PostgreSQL
[!NOTE] Limitations in Web. In the Analytics Web app, you can connect only to publicly accessible PostgreSQL addresses. If your PostgreSQL address is restricted for the general public (private or hosted in the company's intranet, for example), you can use Analytics Desktop, iOS or Android to connect to it. The device where you're running Analytics needs to have access to this PostgreSQL address. This limitation does not apply to Analytics Embedded.
Connecting to PostgreSQL
To configure a PostgreSQL server data source, you will need to enter the following information:
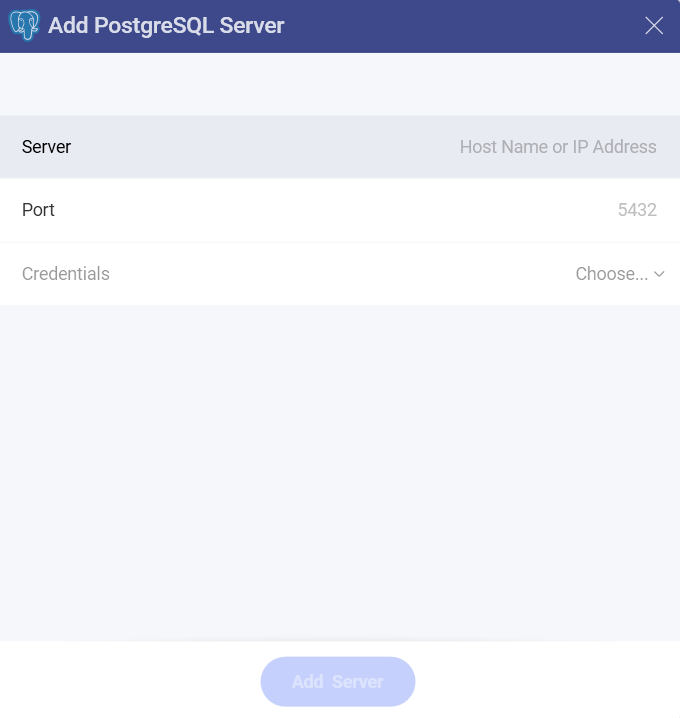
Server: the computer name or IP address assigned to the computer on which the server is running.
Port: if applicable, the server port details. If no information is entered, Analytics will connect to the port in the hint text (5432) by default.
Credentials: after selecting Credentials, you will be able to enter the credentials for your PostgreSQL server or select existing ones if applicable.
Username or Domain: the name of the user account for the PostgreSQL server or the name of the domain.
Password: the password to access the PostgreSQL server.
Alias: the name for your data source account.
Once ready, select Add Server.
How to find your Server Information
You can find your server by following the steps below. Please note that the commands should be executed on the server.
| WINDOWS | LINUX | MAC |
|---|---|---|
| 1. Open the File Explorer. | 1. Open a Terminal. | 1. Open System Preferences. |
| 2. Right Click on My Computer > Properties. | 2. Type in $hostname | 2. Navigate to the Sharing Section. |
| Your Hostname will appear as "Computer Name" under the Computer name, domain and workgroups settings section. | Your Hostname will appear along with your DNS domain name. Make sure you only include Hostname in Analytics. | Your Hostname will be listed under the "Computer Name" field on top. |
You can find your IP address by following the steps below. Please note that the commands should be executed on the server.
| WINDOWS | LINUX | MAC |
|---|---|---|
| 1. Open a Command Prompt. | 1. Open a Terminal. | 1. Launch your Network app. |
| 2. Type in ipconfig | 2. Type in $ /bin/ifconfig | 2. Select your connection. |
| IPv4 Address is your IP address. | Inet addr is your IP address. | The IP Address field will have the necessary information. |
Setting Up Your Data
Working with Views
With Analytics, you can not only retrieve PostgreSQL data from entire tables, but you can also select a particular view that returns a subset of data from a table or a set of tables instead.
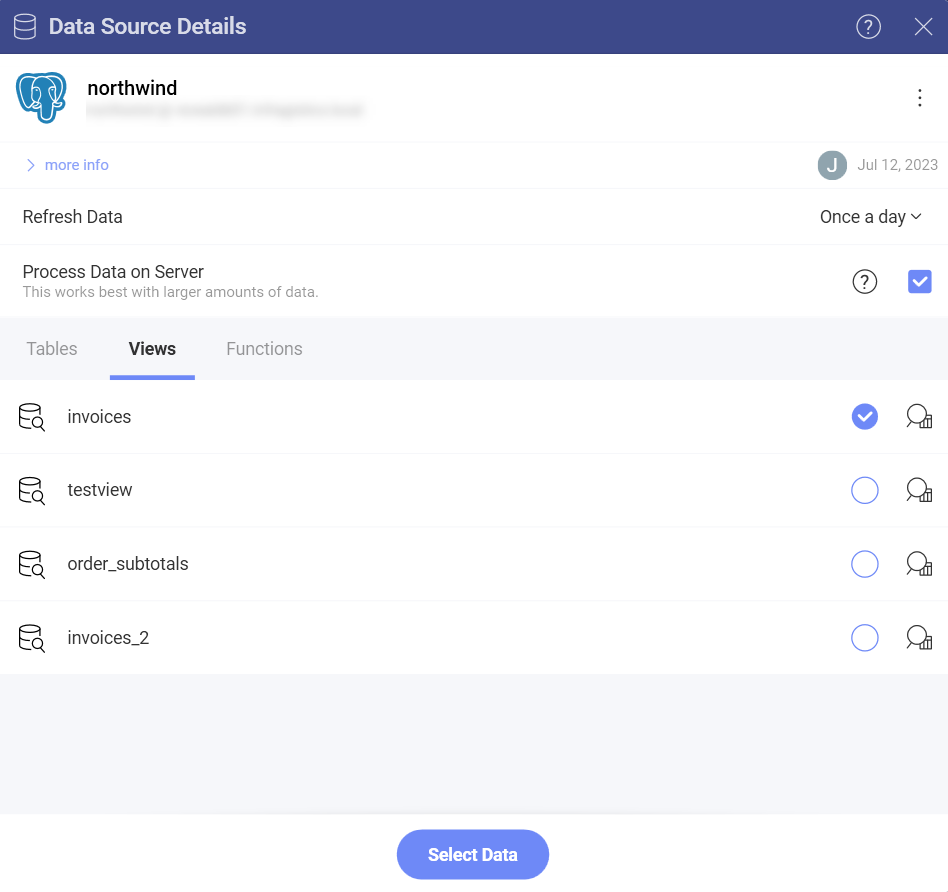
In the sample above, the invoices view contains a modified version of the data in the Products table in the PostgreSQL server.
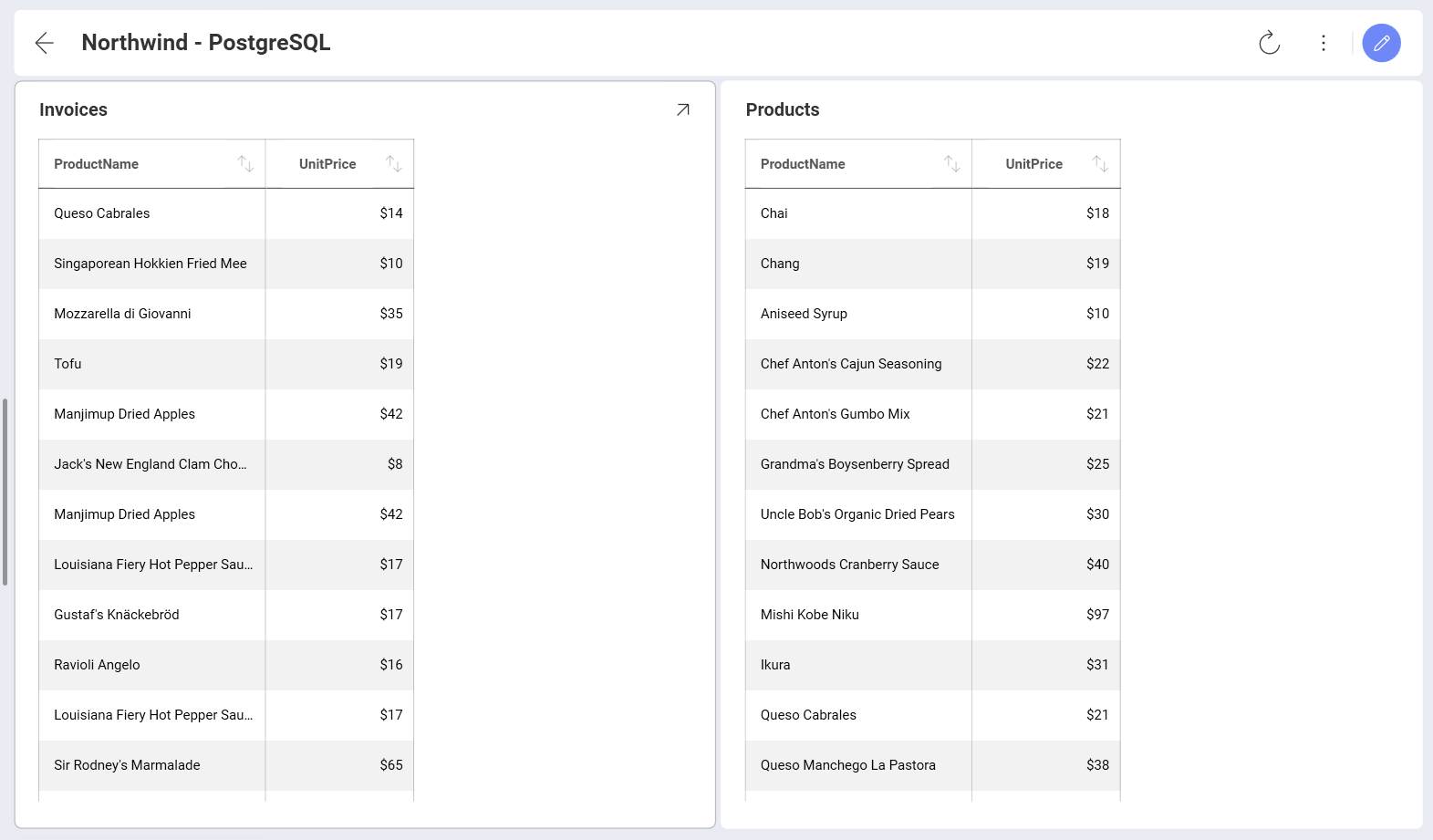
Working With Functions
PostgreSQL functions allow you to carry out operations that would normally take several queries and round trips in a single function within the database.
The following are just a set of sample functions running on a test server with Northwind data:
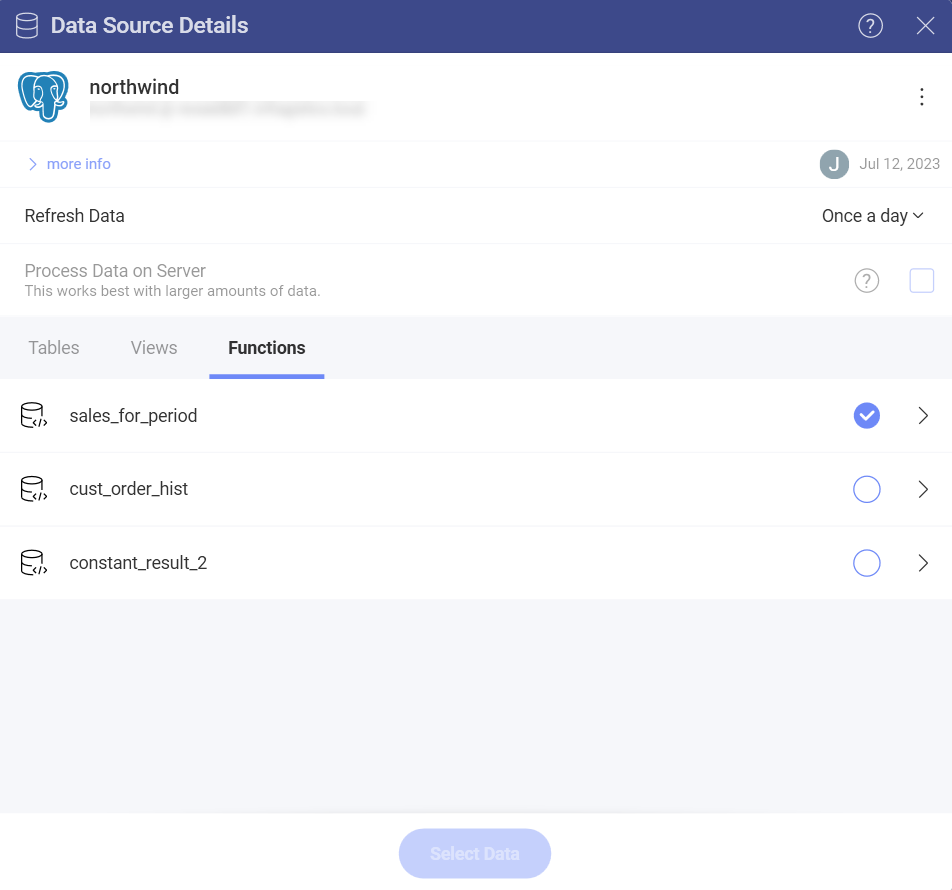
After you select a function, you will need to set up some additional parameters.
In this case, the function requires you to configure the start and end date to display the Sales for period information.
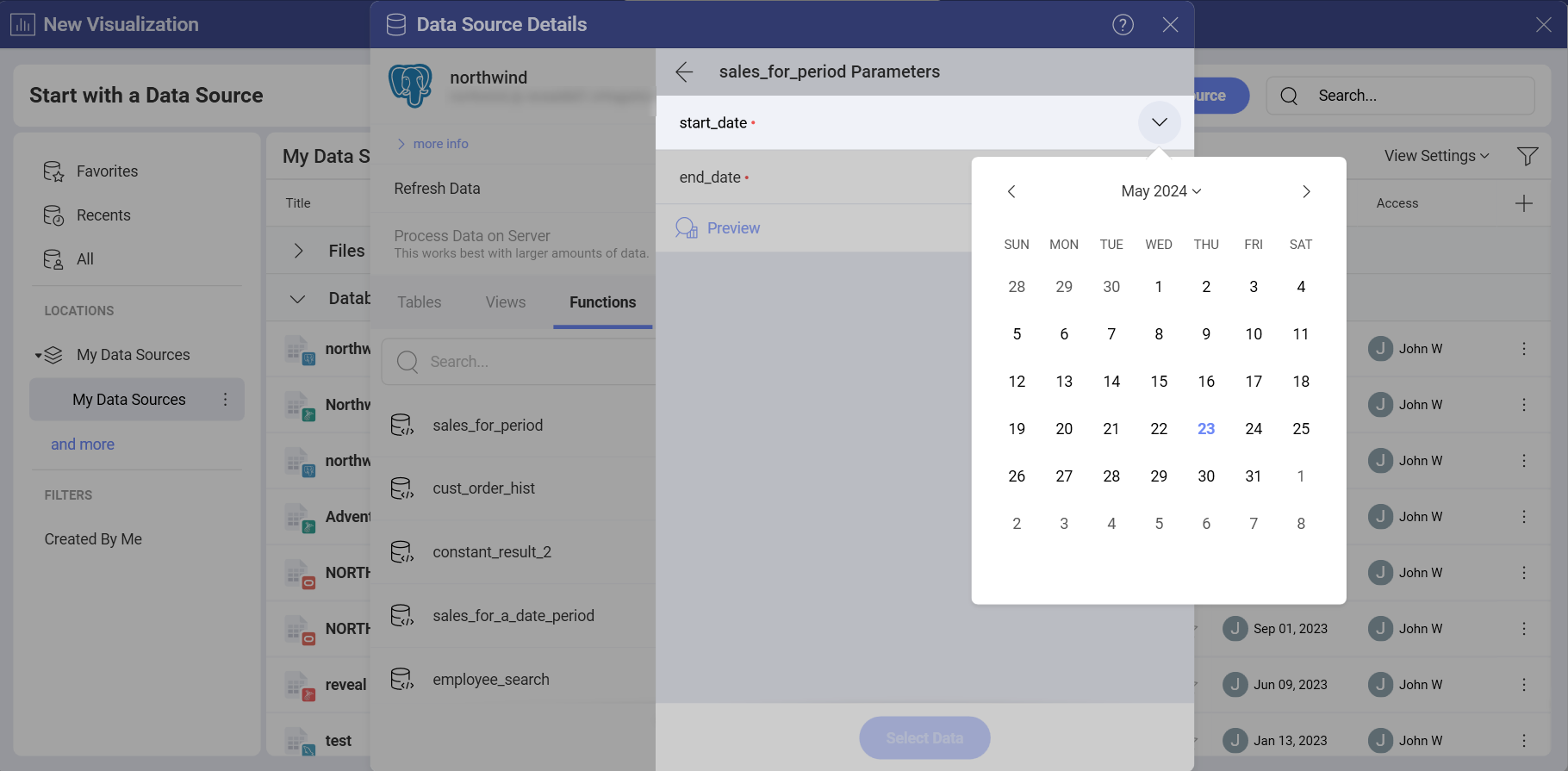
For more information on Functions and PostgreSQL, visit this documentation website.
Working in the Visualization Editor
Once your data source has been added, you will be taken to the Visualization Editor. Here you can build your dashboard. Note that based on the visualization that you have chosen, you will see different types of fields.
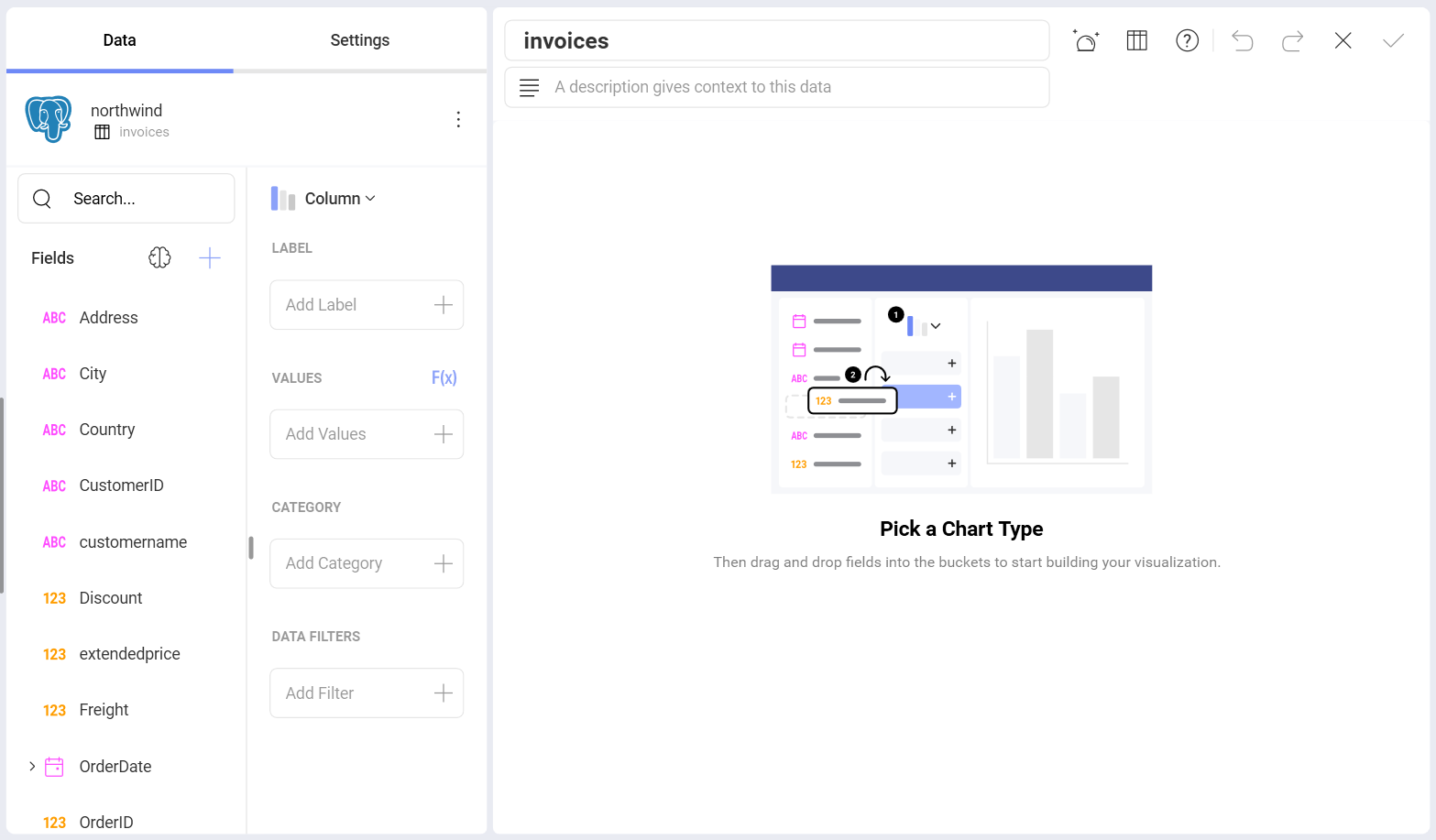
When you are ready with your visualization, you can click/tap on the checkmark in the top right corner to save it as a dashboard. In the example below we saved the dashboard in My Analytics ⇒ My Dashboards ⇒ Customer support.
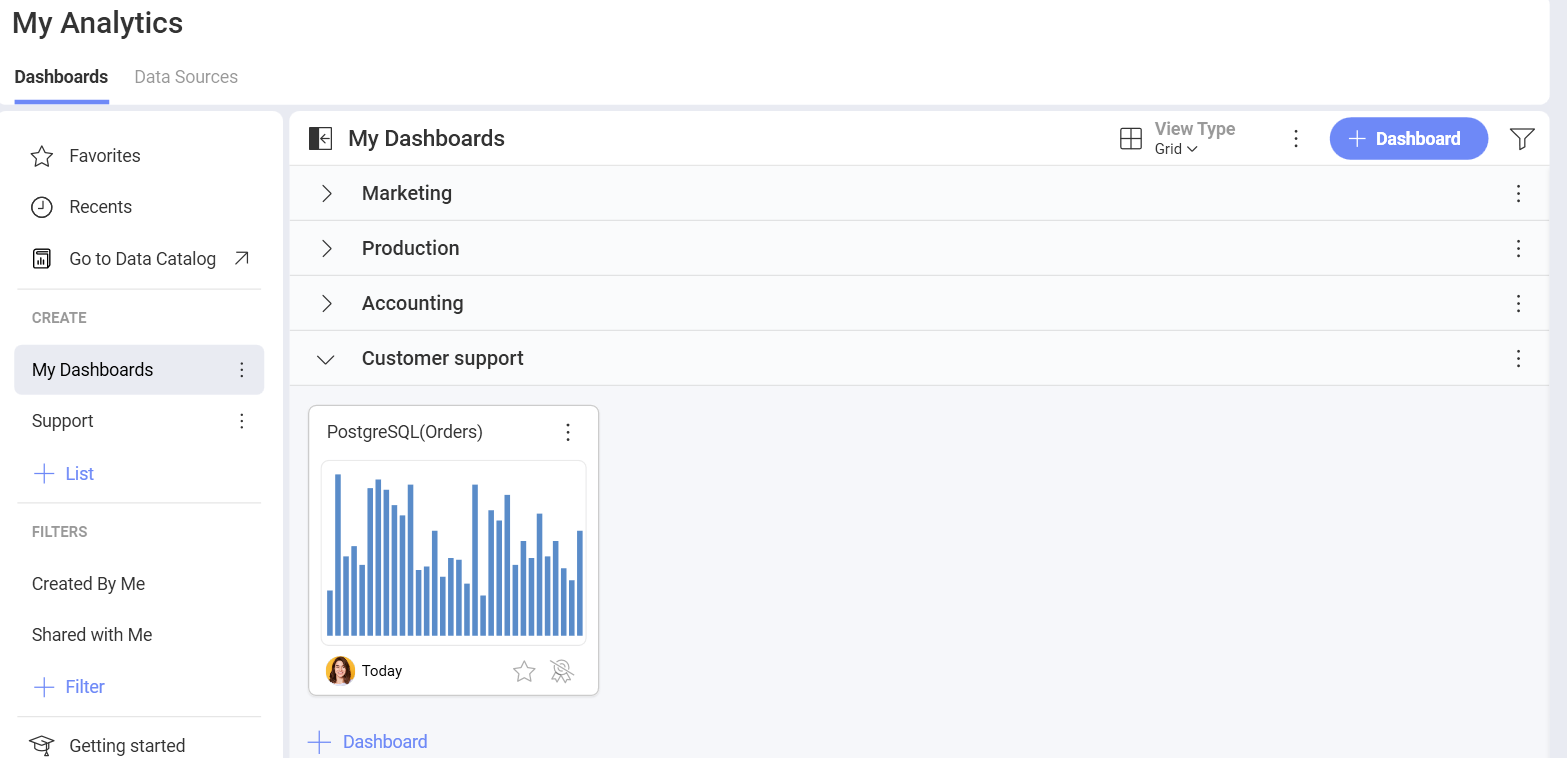
Limitations for Functions in Analytics
Output parameters in functions are ignored.
Functions that return no result sets will be listed in the Data Sources list, but will fail.
