Getting Started with Analytics SDK
Step 1 - Create a New WPF Project
The steps below describe how to create a new WPF project. If you want to add the Analytics SDK to an existing application, go to Step 2.
1 - Start Visual Studio 2019 and click Create a new project on the start page, select the WPF App (.NET Framework) template, and click Next.
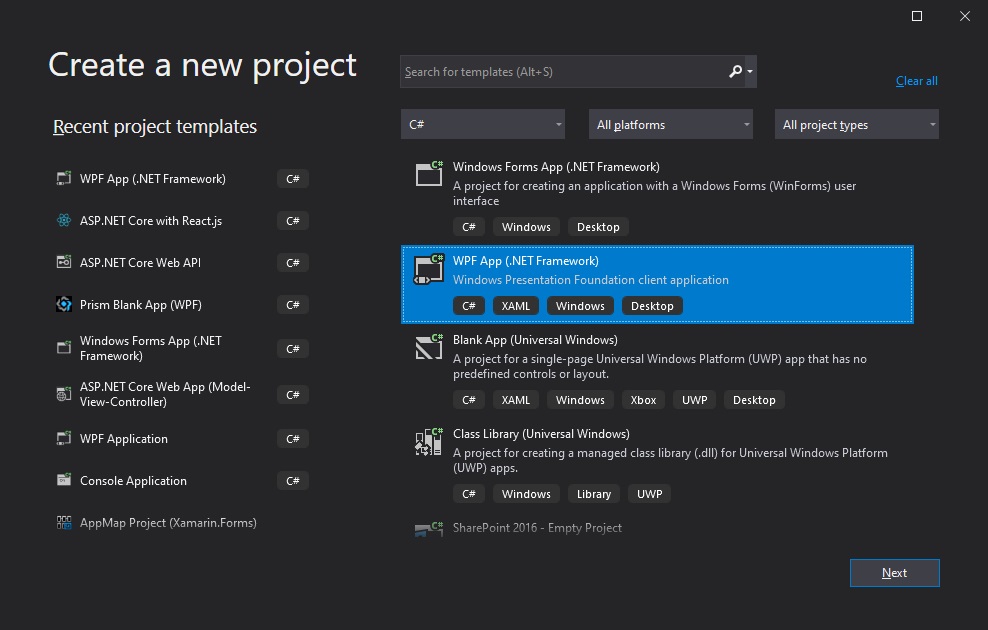
2 - Provide a project name, select .NET Framework 4.6.2 or higher, and click Create.
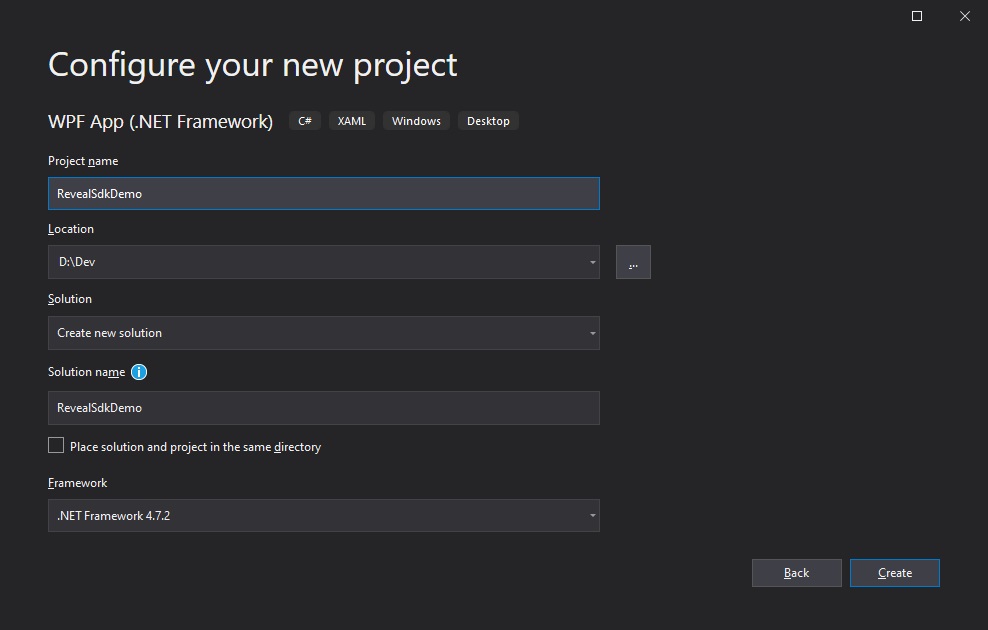
Step 2 - Add Analytics SDK
NuGet
1 - Right click the Solution, or Project, and select Manage NuGet Packages for Solution.
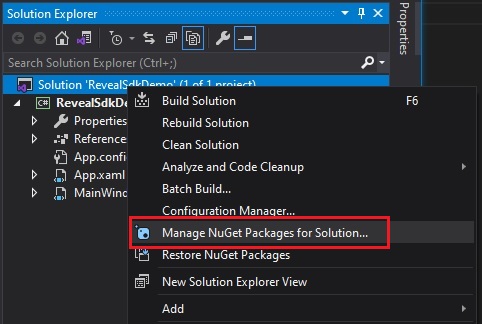
2 - In the package manager dialog, open the Browse tab, select the Infragistics (Local) package source, and install the Analytics.Sdk.Wpf NuGet package into the project.
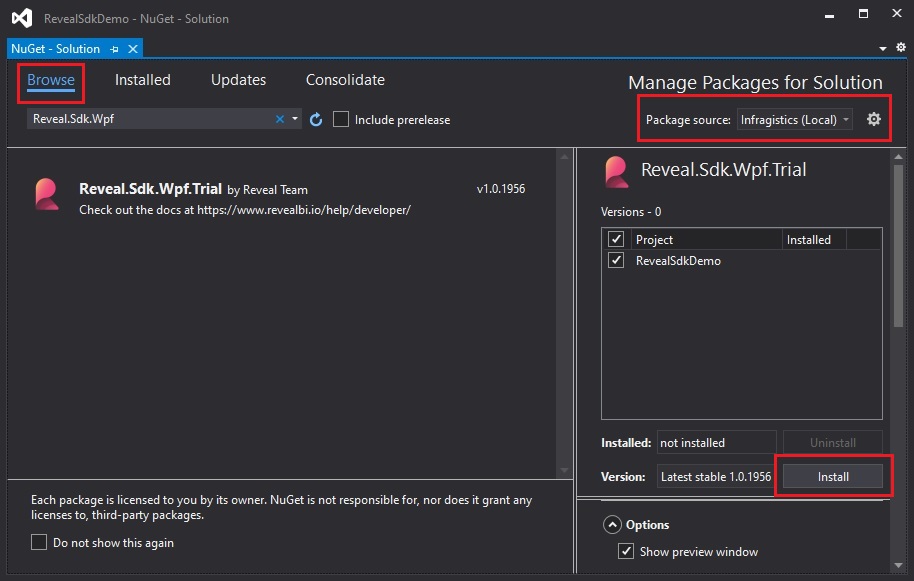
Note
If you are a trial user, you can install the Analytics.Sdk.Wpf.Trial NuGet package found on NuGet.org.
Manually
1 - Right click the References node in the Solution Explorer, and select Add Reference.
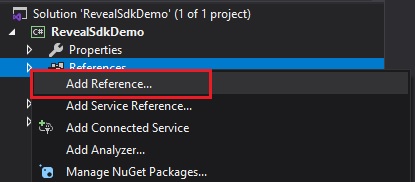
2 - Click the Browse button and select all the assemblies dropped by the installer at %public%\Documents\Infragistics\Analytics\SDK\WPF\Binaries.
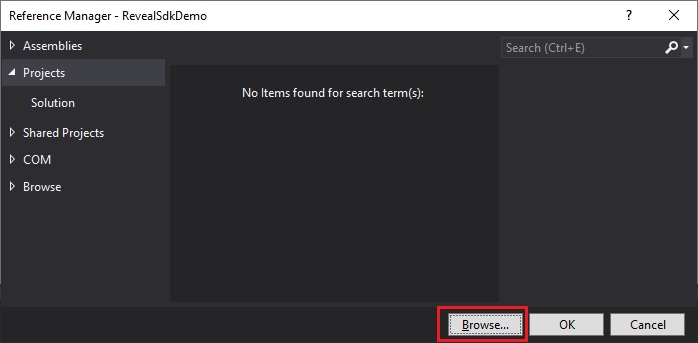
3 - Install the following NuGet packages, which the Analytics SDK depends on:
- CefSharp.Wpf (87.1.132+)
- SkiaSharp (1.68.0+)
- System.Data.SQLite.Core (1.0.108+)
- Microsoft.Data.SqlClient (1.1.3+)
Step 3 - Add AnalyticsView Control
Using XAML
1 - Open the MainWindow.xaml file and add the xmlns:rv="http://revealbi.io/" namespace
xmlns:rv="http://revealbi.io/"
2 - Add the AnalyticsView to the content of the MainWindow
<rv:AnalyticsView />
Using the Toolbox
1 - Open the MainWindow.xaml file
2 - Open the Visual Studio Toolbox and find the AnalyticsView control under the Analytics SDK toolbox tab
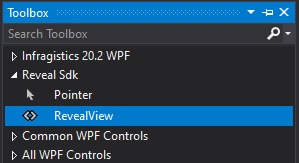
3 - Click and drag the AnalyticsView control onto the design surface of the MainWindow.xaml file. The Analytics SDK namespace and the AnalyticsView control will both be added to the MainWindow.xaml file.
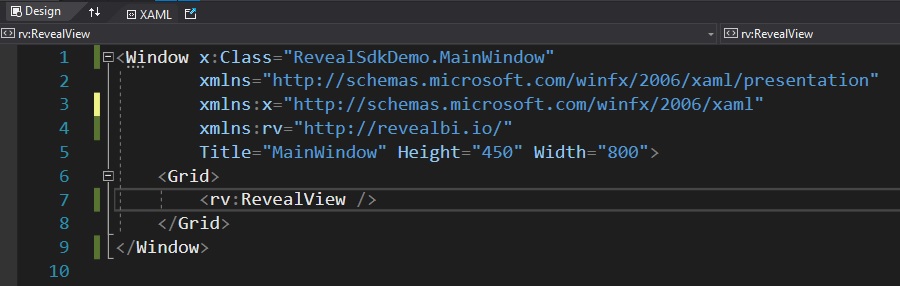
Step 4 - Run Application
Press F5 to run the application.
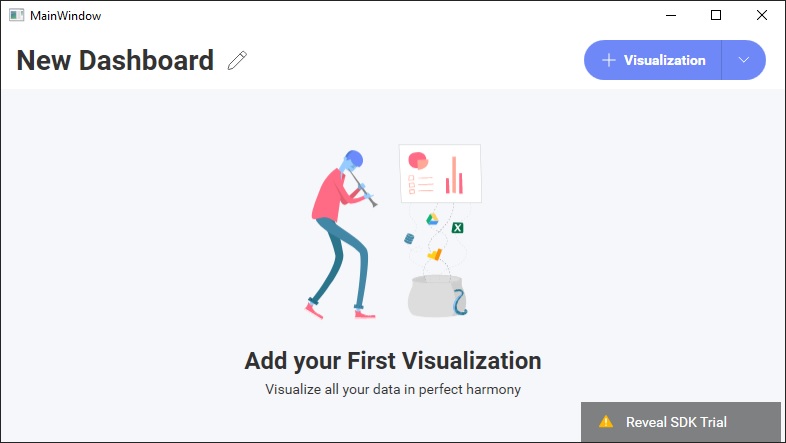
Congratulations! You have written your first Analytics SDK application.
Next Steps:
Note
The source code to this sample can be found on GitHub.
