Learn More About the Private Chat
Welcome! Read on to learn more about the private chat.
Discussions vs Chat
In Slingshot, communication happens in discussions and private chats.
Each workspace and project can have its own Discussions tab. For more information, read Discussions.
Unlike discussions, the private chat is workspace and project independent. This means you can chat with any Slingshot user or group of users. You can chat with users who are part of your Organization and users who are not. Learn below how to chat with personal account users. And, unlike discussions, your chats are private and can be accessed only by you and the users you are chatting with.
How Can I Access My Chat?
In the top bar, right next to your profile picture, you will see the chat message icon. Click/tap on the icon to open the chat screen.
How Can I Keep the Chat Always Visible?
In Slingshot, you can keep your chat hidden or opened on the right while going through your tasks, for example. To switch from hidden to always opened and vice versa, select the dock/undock icon next to the close button (see screenshot below).
When the chat is docked, you will always see it on the right. In this mode, you can see either the last chat room opened or the list of ongoing chats.
How Can I Mark a Chat as Unread?
In order to remind yourself that you need to respond in a chat, you can mark that chat as unread. You can do this by opening the overflow menu of it and choosing Mark as unread.
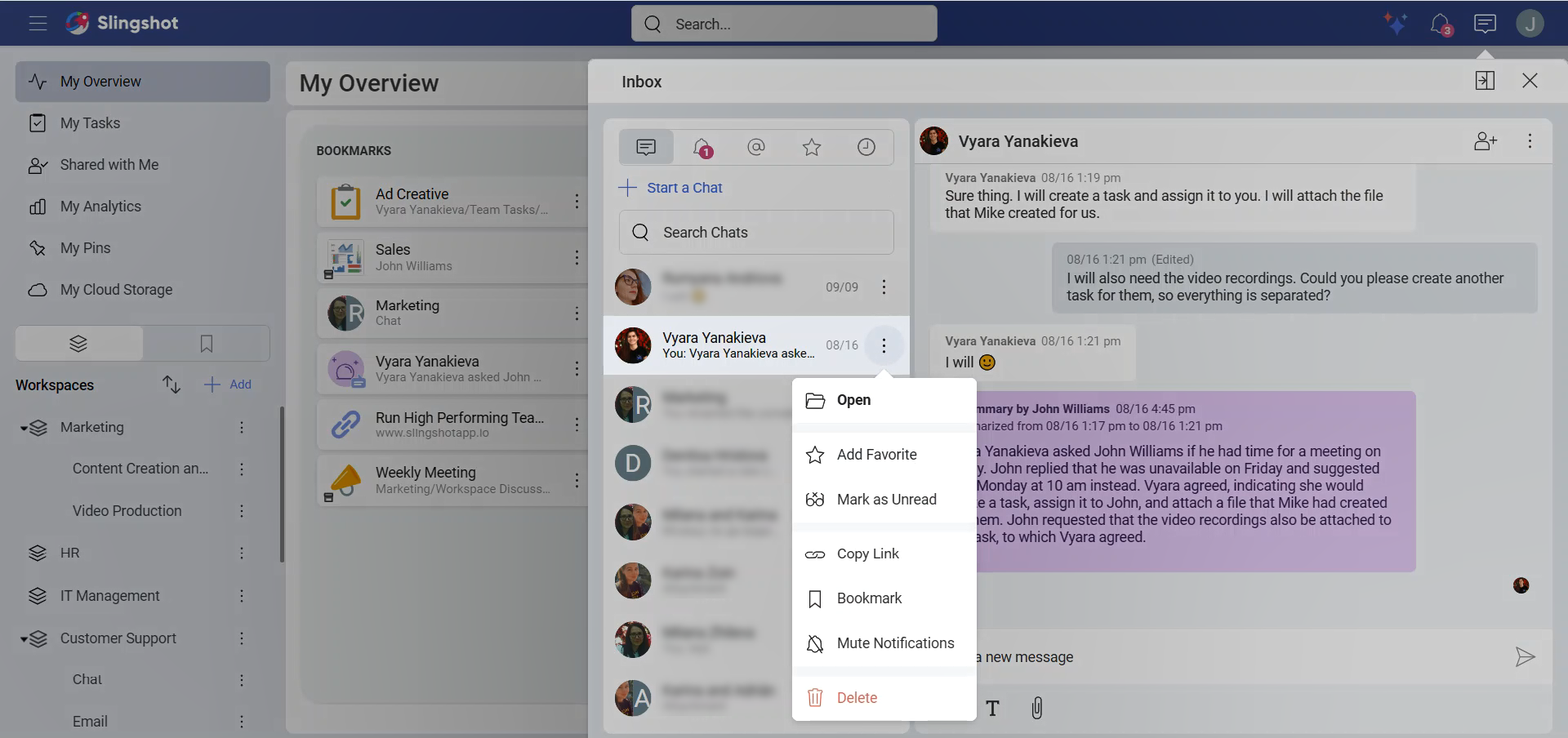
Once you have marked a chat as unread, it will show up in your notifications. A red dot will appear next to the chat indicating that it is unread.
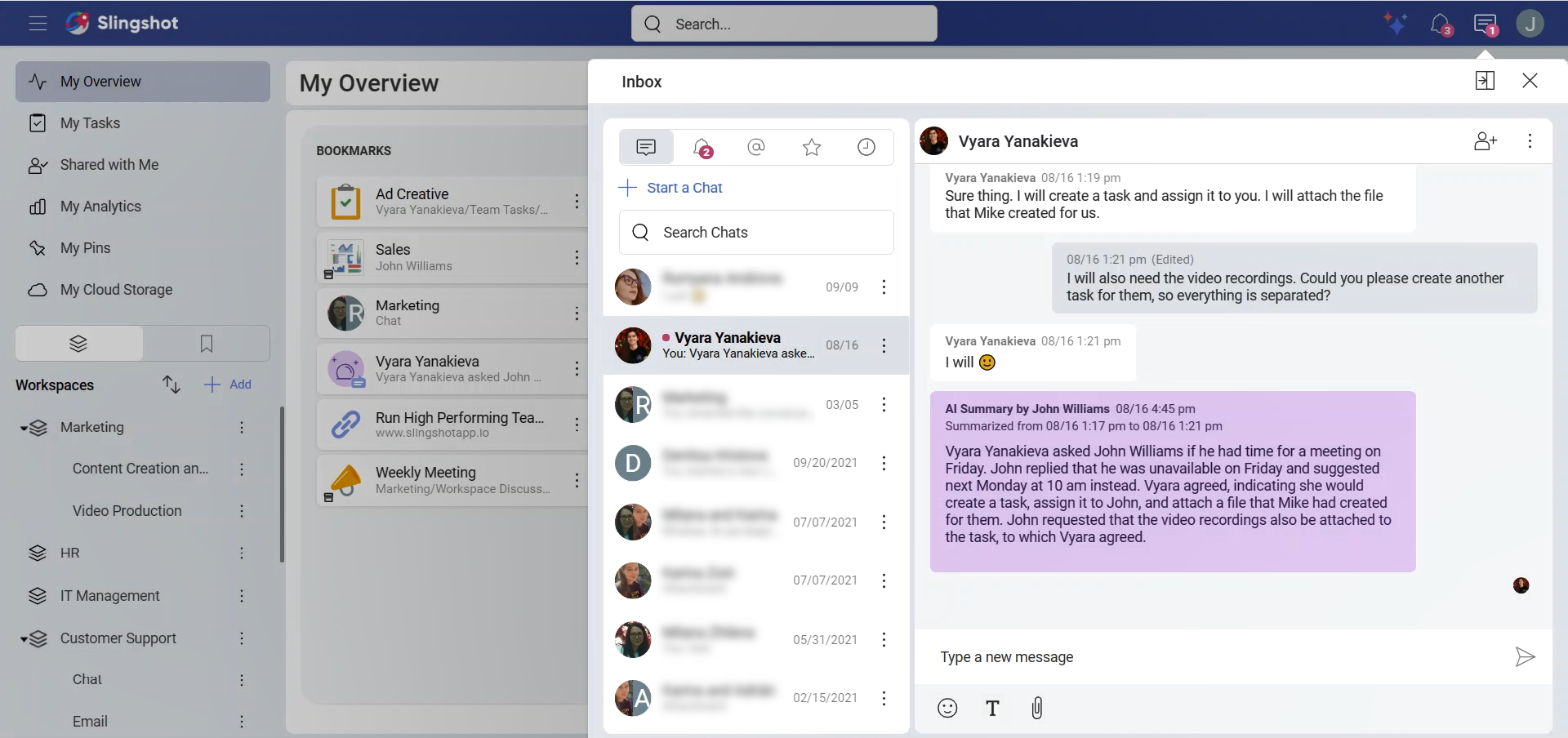
You can always mark that chat as read when you open the overflow menu next to the chat and choose Mark as Read. Once you have opened a chat, it will be marked as read.
How Can I Start a Private Chat?
To start a chat, open the chat screen. Then follow the steps below:
- Click/tap on the + Start a Chat blue button.
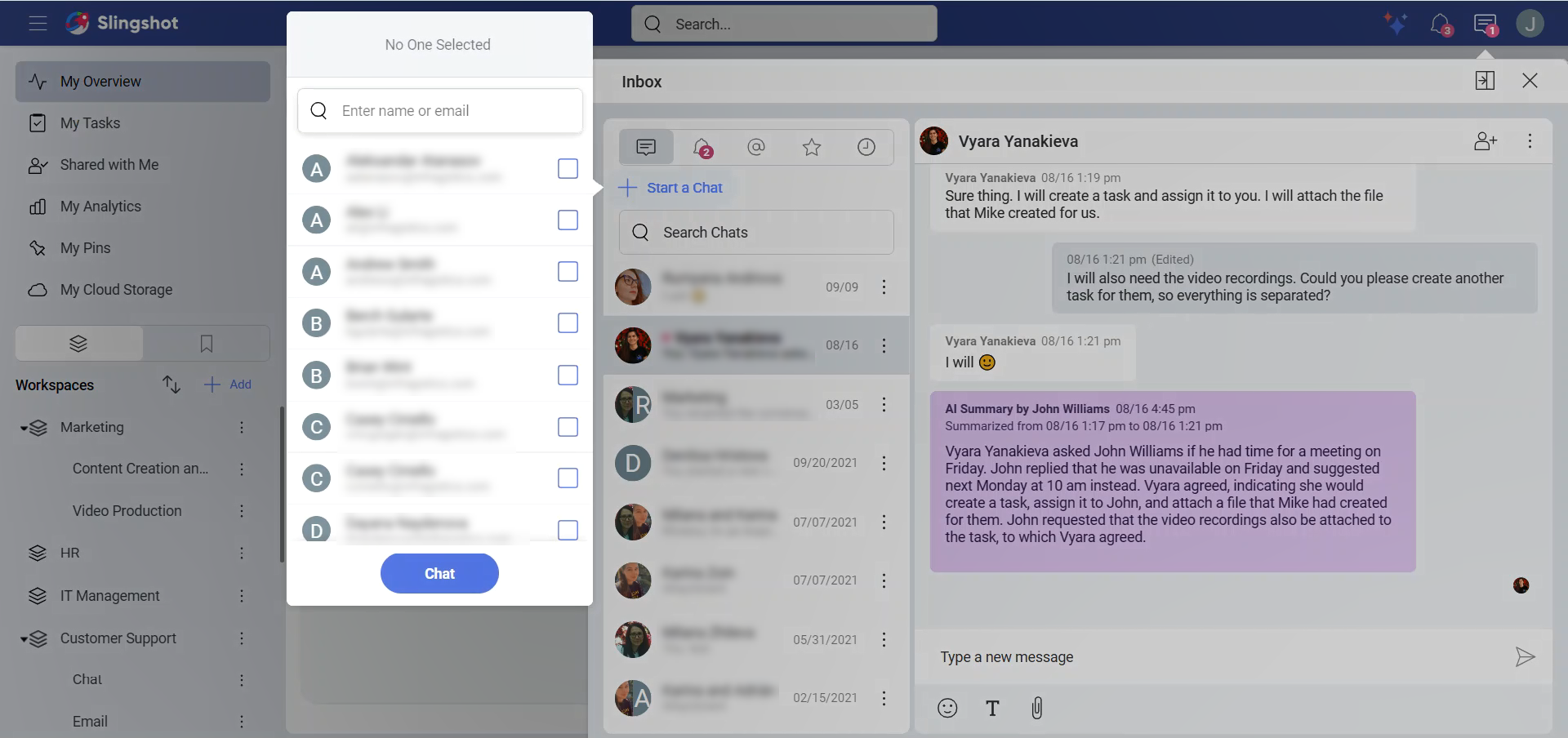
Select a user from the list or type a name or email in the search box on top.
Click/tap on Chat.
Note
If you don't see the Start a chat button, check whether your chat is docked. In this case, select the undock icon next to Close button.
Keep in mind that you can also reply to your own messages or messages from other people by clicking/tapping on the reply arrow. It will show up when you hover over a message.
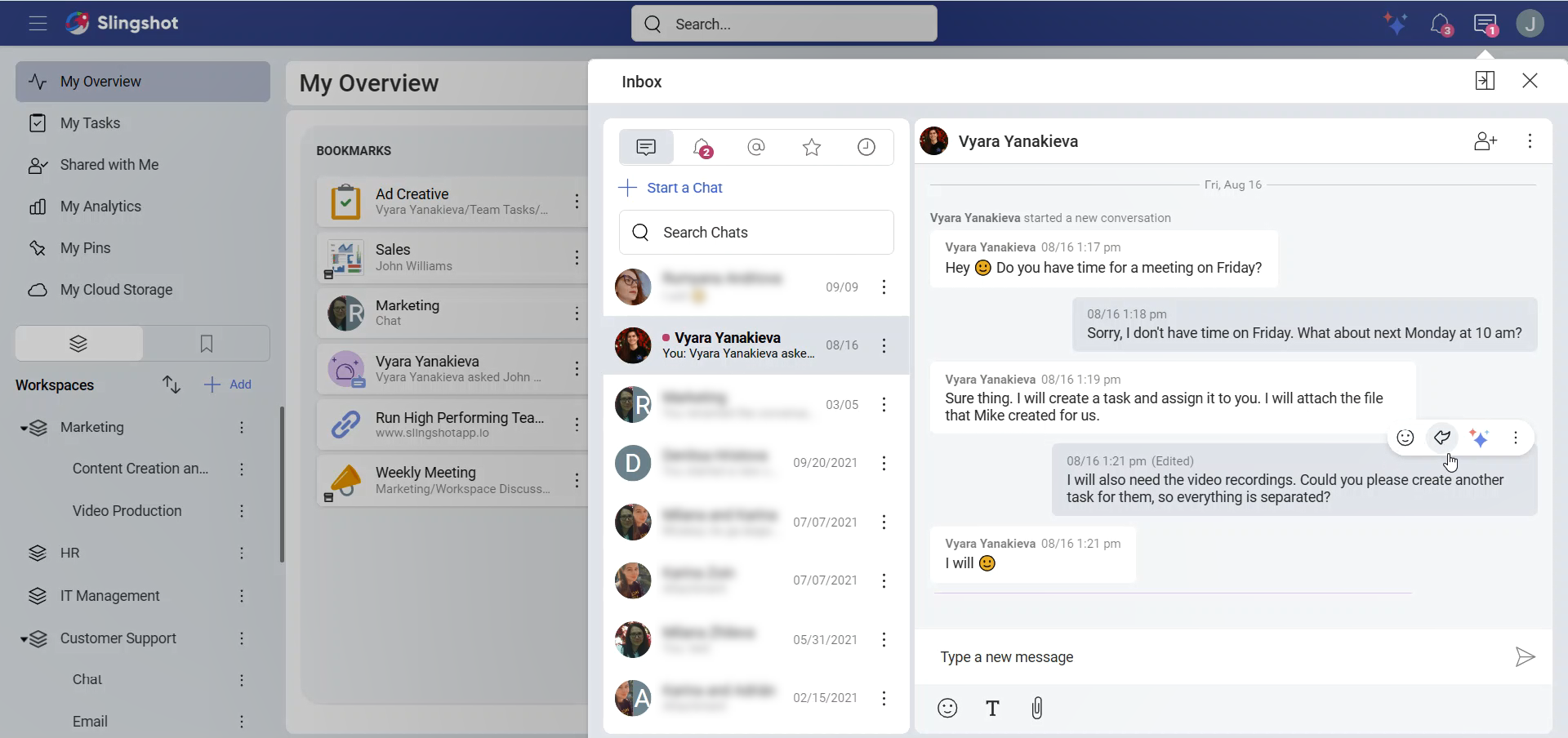
[!NOTE] Reply threading is not supported.
How Can I Start a Group Chat?
Starting a group chat is similar to starting a private chat. The only difference is that you choose two or more people to create the group chat. Alternatively, you can use an existing Slingshot group and search it by name.
You can add more users to any ongoing chat (private or group) by opening it and selecting the + member icon on top right (as shown below).
[!NOTE] If you create a new group chat by adding more people to a private chat, don't worry! The group chat will be opened in another chat room. Your private chat will be kept separately as well.
Can I Rename a Chat?
You can rename your group chats to better differentiate between group chats with (almost) the same users. You will find the rename option in the overflow menu of a group chat (see below).
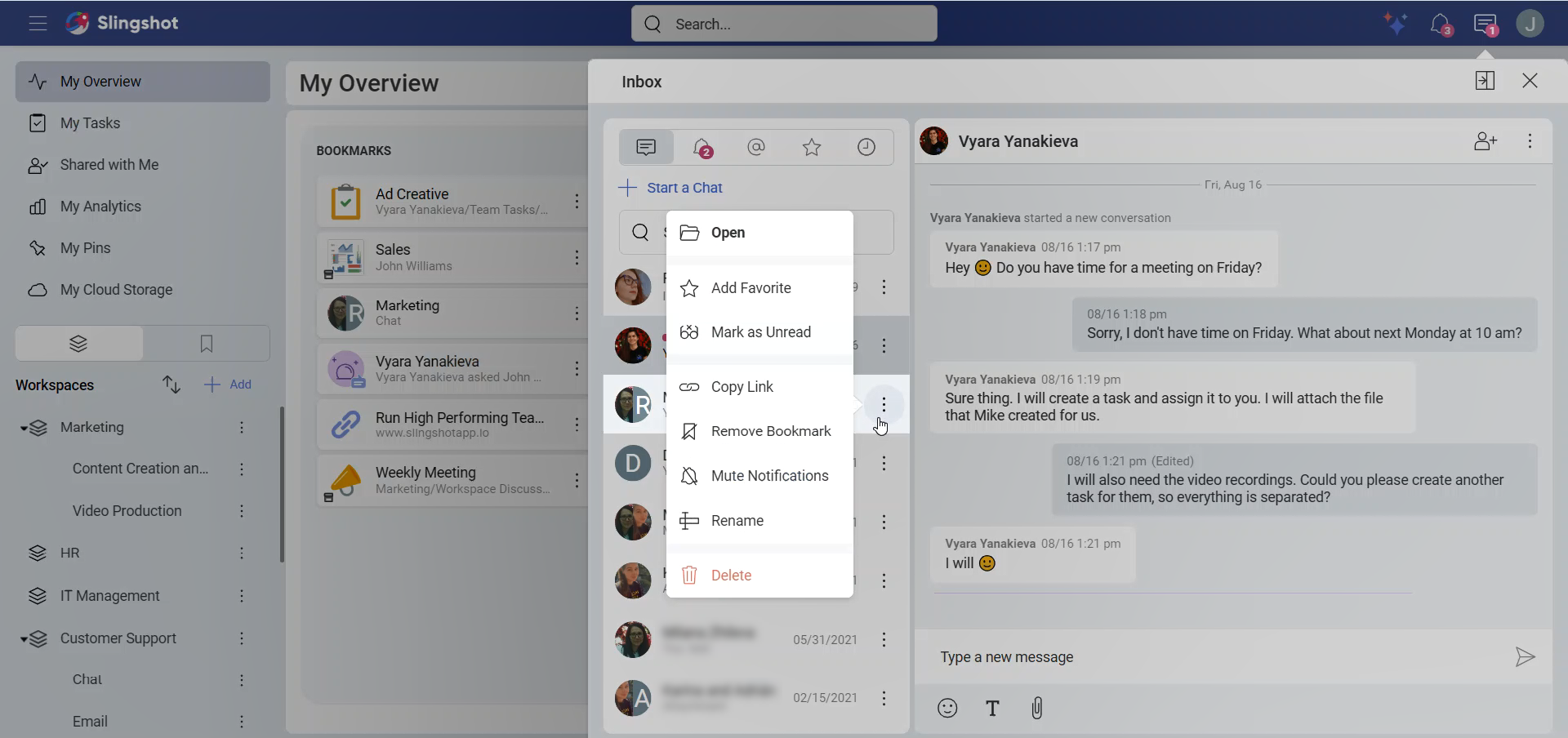
How Can I Manage Members in a Group Chat?
You can manage the members of a group chat by selecting the group icon on top of your chat room.
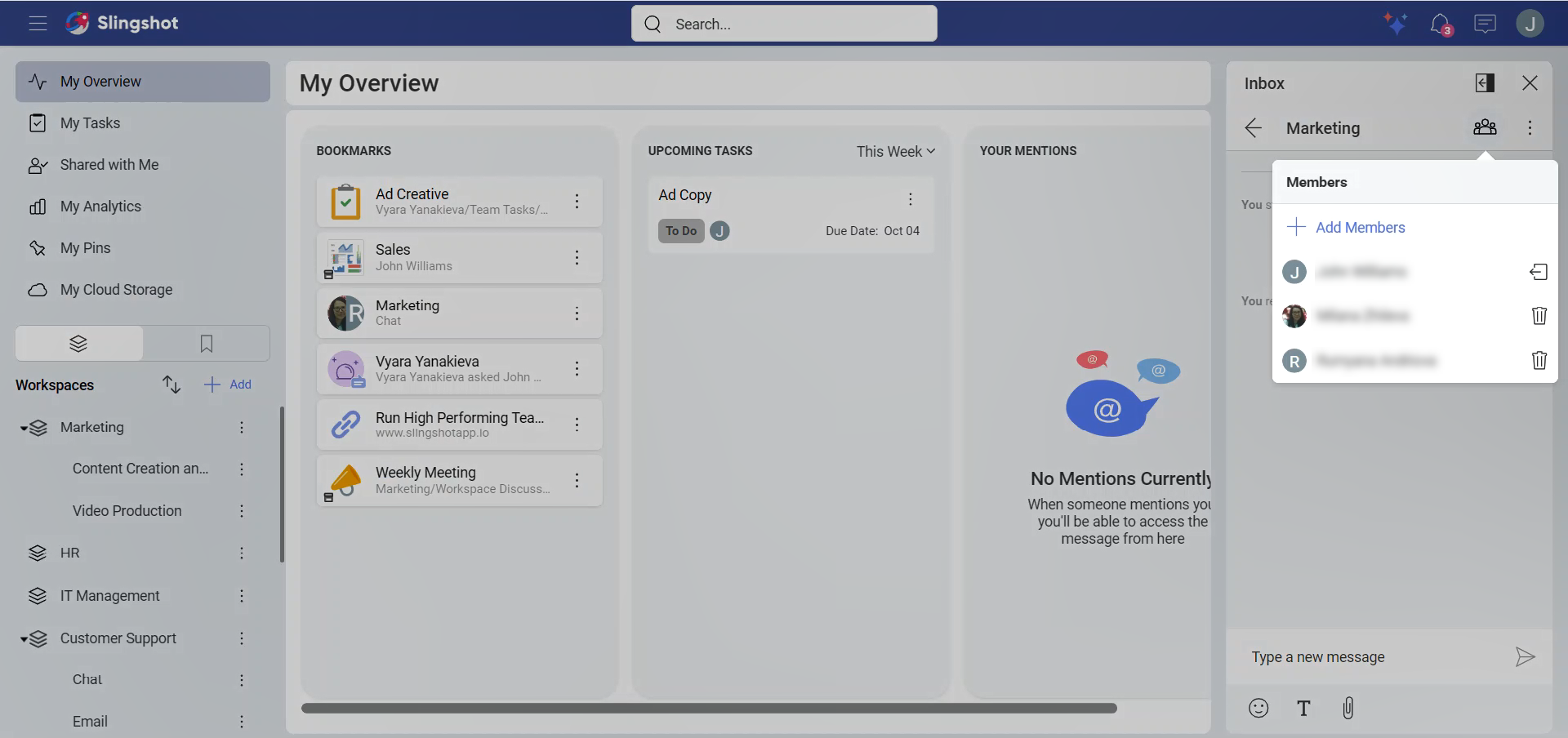
You will see the chat members in a drop-down. Use the trash icon next to their names if you want to remove somebody. Every participant in a group chat can remove other members from the chat. Removed members will continue seeing the history of the chat but they will not have access to new messages.
Next to your name you will find the leave icon. You can leave a chat anytime.
Can I Make the History of a Group Chat Available for New Members?
When adding members, you will notice a History setting at the bottom of the users list (see the screenshot below).
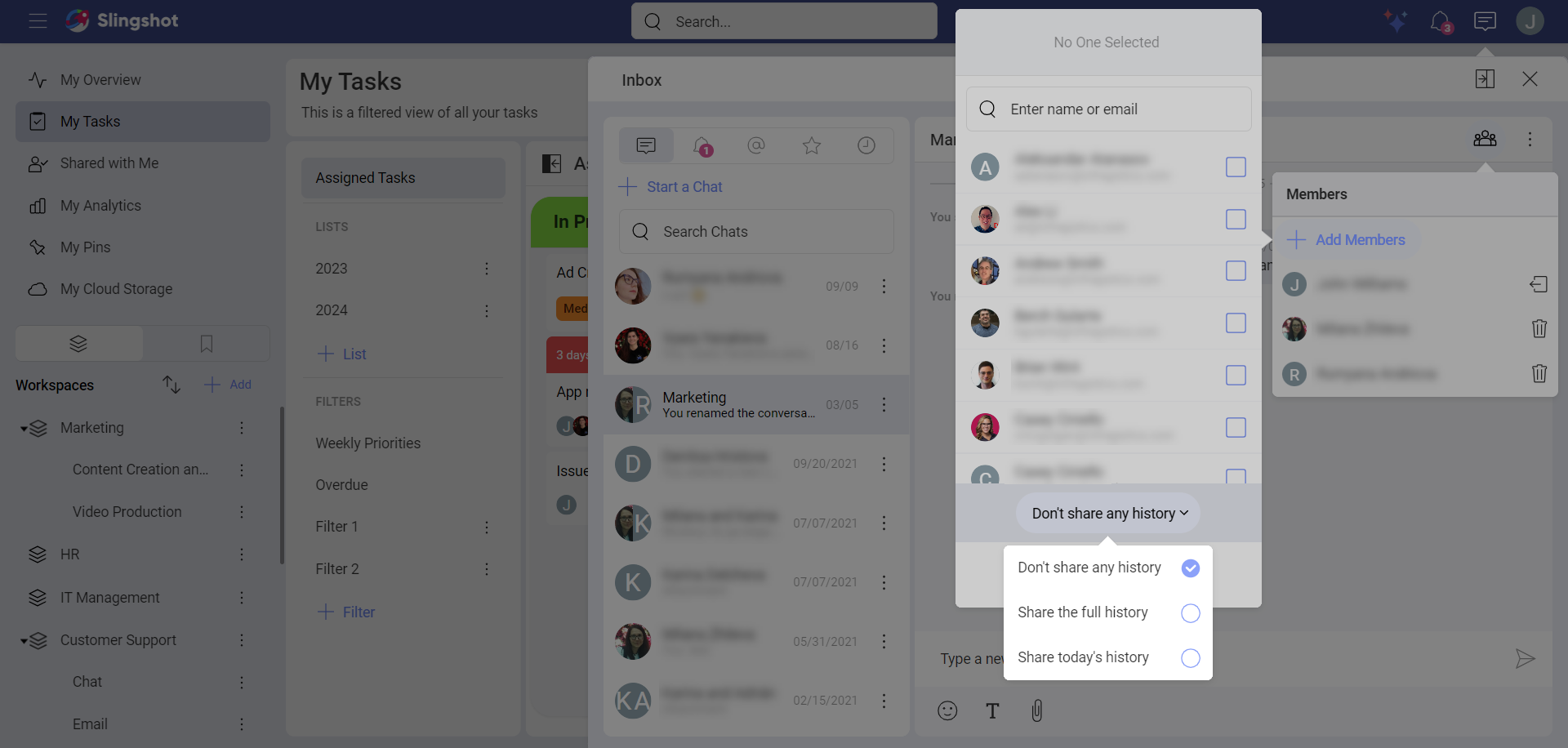
You can choose one of the following three options from the drop-down menu depending on the type of access you want to grant the users:
Don't share any history
Share the full history
Share today's history
Once you have chosen the one that best fits your business goals, you can click/tap on Add to Chat to include the users.
How Can I Start a Chat with Users with Personal Accounts?
All Slingshot users can take part in private and group chats, including the personal account users. However, personal account users are not part of an Organization. That's why, after selecting + Start a Chat, if you have an Org, you will not see their names in the list of users. The list contains only your Organization members. You can chat with personal account users only if you add their emails manually in the search box.
Of course, if you don't have an Organization, then you will have to add all users you want to chat with like this.
Leaving vs Muting a Chat
Once you lose interest, you can leave or mute a chat in Slingshot.
Leaving a chat is an option for group chats only. Each member can leave a group chat when they decide they no longer need to participate in the conversation. The members, who left, cannot receive new messages anymore, but they still have access to the chat history. To leave a group chat:
Click/tap on it to open it.
Choose the Members icon on the top.
Click/tap on the leave icon next to your name.
Normally, the chat icon on top shows the total number of unread chat messages. When you mute a private or group chat, its new messages are no longer added to that count. This is the option for you if you do not want to follow the conversation anymore, but you still want to have access to it. To mute a chat:
Click/tap on its overflow menu.
Choose Mute Notifications.
How Can I Share a File in the Chat?
In the Slingshot chat, you can share files from your device, cloud storage, or even from a workspace where these files are pinned.
Select the paperclip icon to attach the file to your message.
Slingshot does not store your files. When you share a file from your device, it will first be uploaded to your personal cloud storage (OneDrive, for example) and not to Slingshot directly. Then, to share it with others, Slingshot will just link to its location in your cloud storage.
Sharing a File Pinned to a Workspace or Project
What about files that are pinned to a workspace or project? Sometimes you need to share these files with people who are not part of the workspace or project. Slingshot allows you to do this, by sending a link in the chat or by starting a chat directly from a pinned file. To do this, you need to:
Navigate to the file.
Open its overflow menu.
Start a chat.
Having said that, keep in mind that your workspace or project may include files with sensitive information. That's why when pinning a file to a workspace/project its owner can restrict the access by choosing different file permissions.
Depending on the file permissions, there are two scenarios when you try to share a file in the chat.
When the owner of the file has set Request Access permissions, this means they would like to fully control the access to the file. You can still share it with another user in the chat, but they will need to ask the owner of the file for permissions the first time they open it.
When the owner has set Automatic Access or All Can Access, you can share the file in the chat and the other user can open it freely.
