
How Stephen Gould Scaled Its Capacity by 30% without Making a Single Hire

The feature Groups in Slingshot enables you to work faster by creating and using specific groups of people who share a common need or purpose or collaborate on the same project.
Collaborating remotely with your team is something that involves a lot of name tagging, every time you need someone to be notified quickly in your team app.
So, day in and day out, it’s:
@Caitlin, @Rick, @Ashley, @Frank what do you think about this?
@Caitlin, @Rick, @Ashley, @Frank do you have time to sync today?
@Caitlin, @Rick, @Ashley, @Frank did you have a chance to review my updates?
Does that feel familiar? And even if it takes just a couple of seconds each time, it adds up to minutes and hours of your workdays that you can’t get back.
In Slingshot, we made sure you never had to again.
Enter Groups.
The feature Groups in Slingshot enables you to work faster by creating and using specific groups of people who share a common need or purpose or collaborate on the same project. For example, you can create a “Creative” group within your Marketing Team or “Sales Managers” within a larger Sales structure.
With Groups you can:
To start using and appreciating Groups in Slingshot, here’s a quick instruction on how to do it right away.
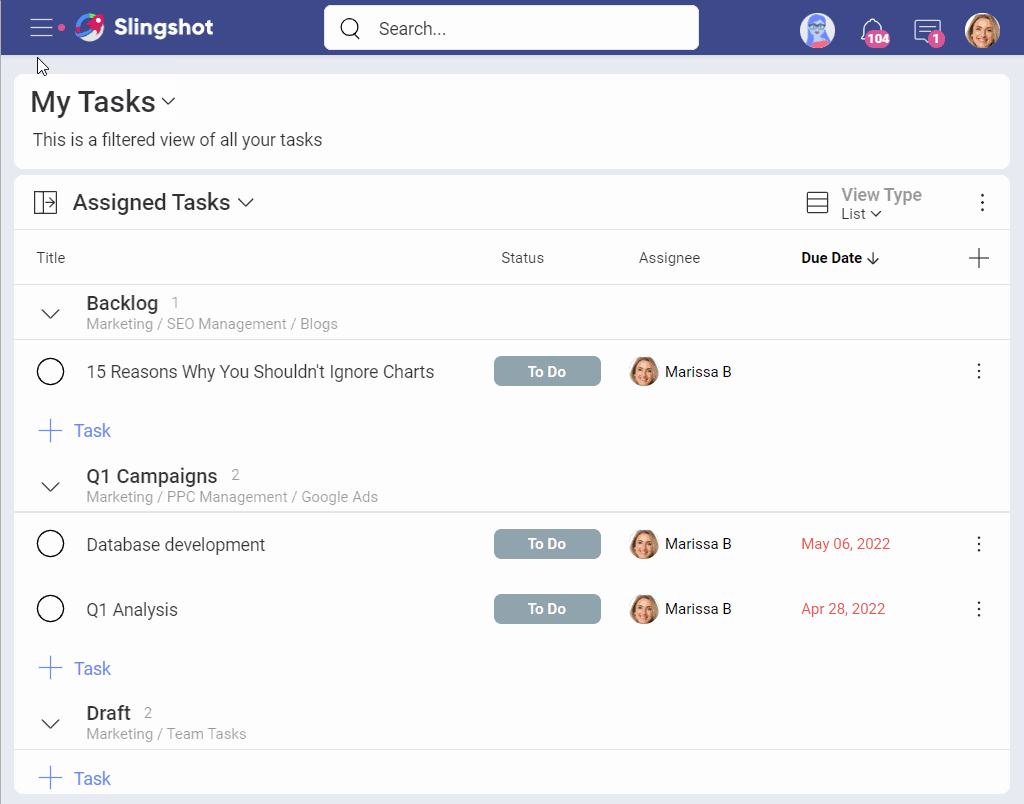
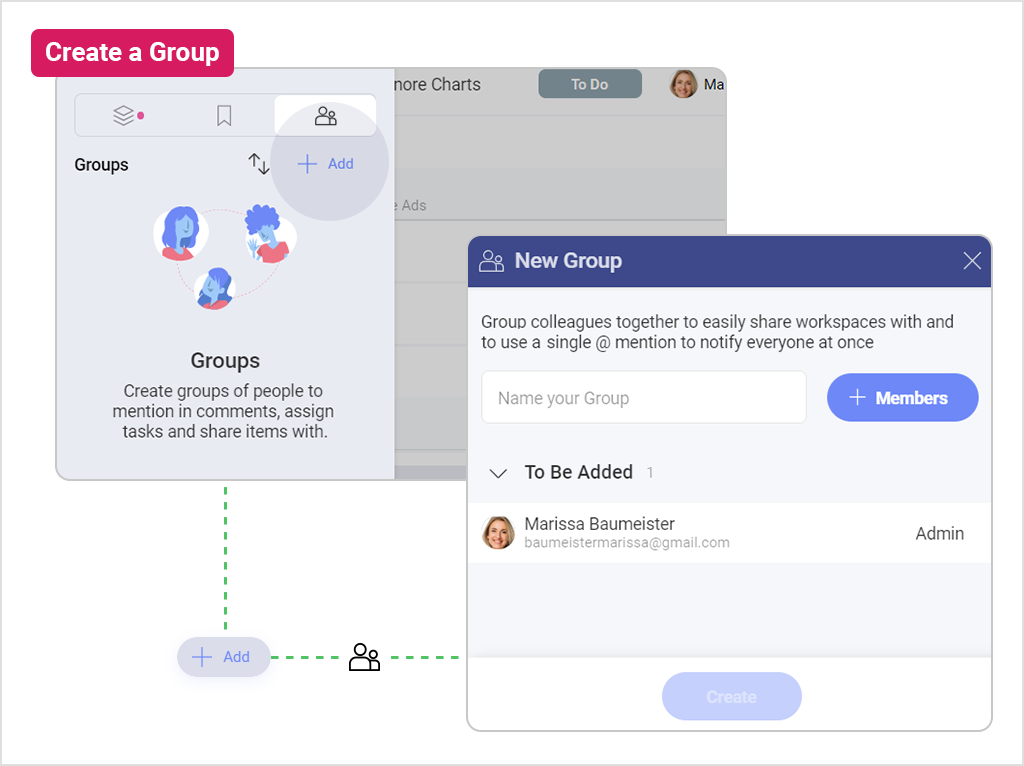
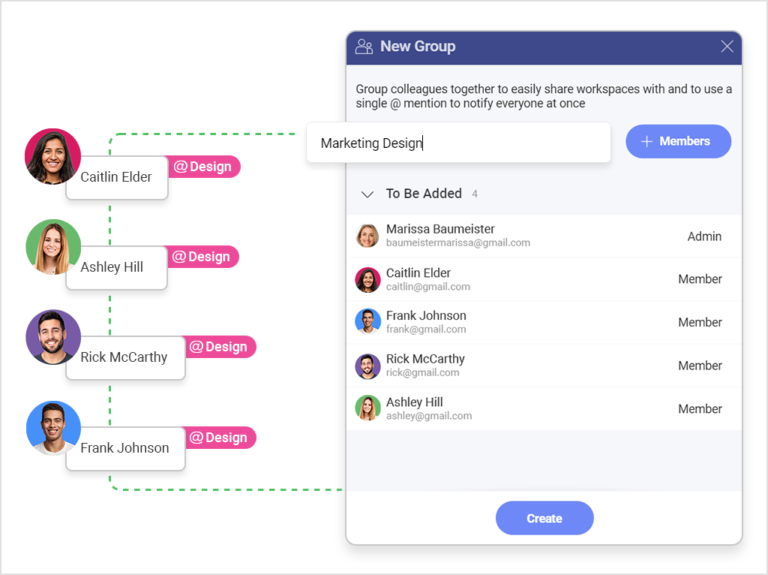
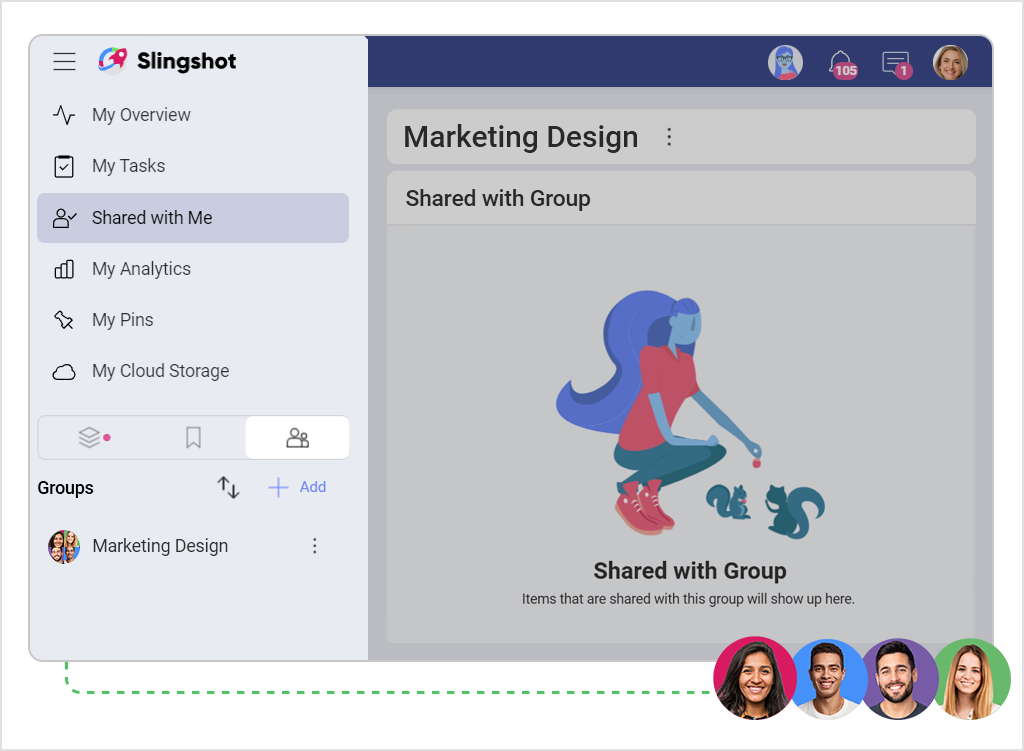
Time to start using Groups in Slingshot and keep all your work, files, and chats specific to that group in one place.
Have you created your first dashboard in Slingshot yet? Do it now in 4 easy steps.