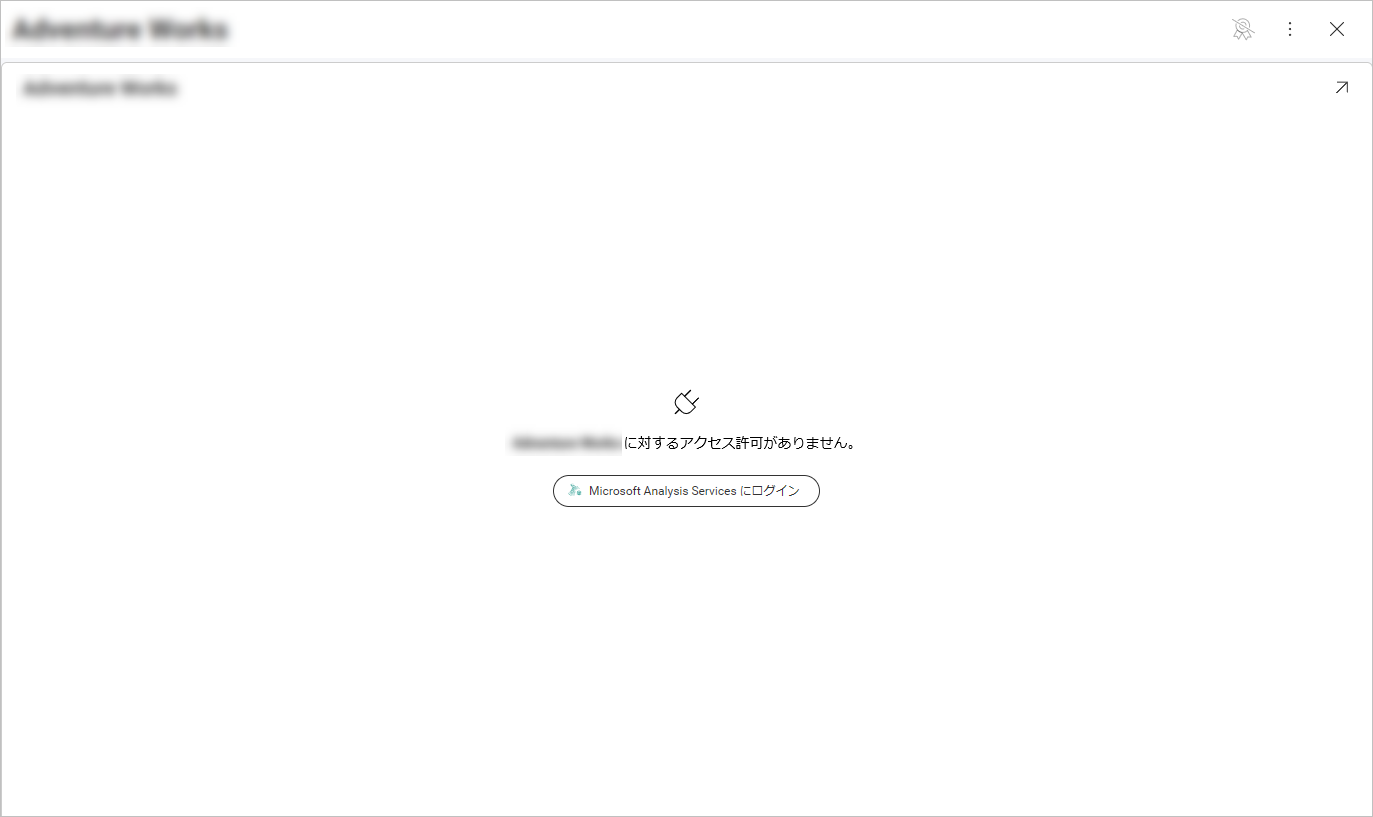Microsoft Analysis Services
Microsoft SQL Analysis Services (SSAS) は、Microsoft SQL Server の OLAP (同時に複数のデータベース システムからの情報のオンライン分析処理) およびデータ マイニング ツールです。
Note
Web の制限。Analytics Web アプリでは、公的にアクセス可能な Microsoft Analysis Services アドレスにのみ接続できます。Analysis Services アドレスが一般公開 (プライベートまたは会社のイントラネットでホストされているなど) に制限されている場合は、Analytics Desktop、iOS、または Android を使用して接続できます。Analytics を実行しているデバイスは、Analysis Services アドレスにアクセスできる必要があります。この制限は、Analytics Embedded には適用されません。
Microsoft Analysis Services への接続
Microsoft Analysis Services データ ソースを構成するときにサーバー設定に基づいて使用できるモジュールが 2 つあります - Native および HTTP。
Native および HTTP モードの詳細については、Microsoft Instance Management ヘルプ をご覧ください。
Native の使用
Microsoft Analysis Services データ ソースを Native モード用に構成するため、以下の情報が必要です。
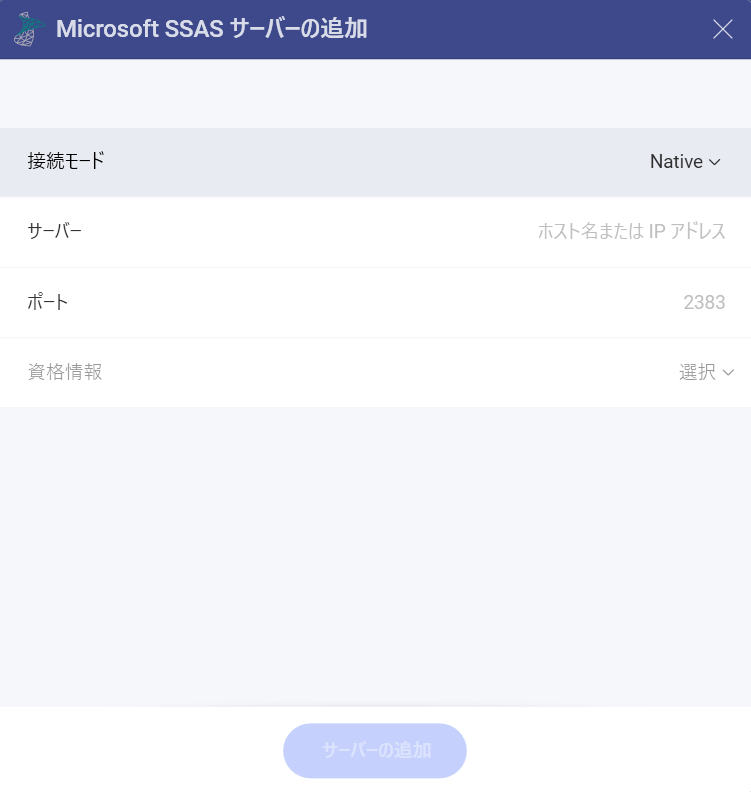
接続モード: HTTP または Native の 2 つのオプションから選択できます。
[サーバー]: サーバーが実行されているコンピューターのホスト名または IP アドレスです。
以下の手順でホスト名情報も確認できます。コマンドはサーバー マシンで実行する必要があることに注意してください。
WINDOWS LINUX MAC 1. ファイル エクスプローラーを開きます。 1. ターミナルを開きます。 1. システム環境設定を開きます。 2. [マイ コンピューター] ⇒ [プロパティ] を右クリックします。 2. $hostname を入力します。 2. 共有セクションに移動します。 ホスト名は、[コンピューター名、ドメインおよびワークグループの設定] セクションの下に [コンピューター名] として表示されます。 [ホスト名] と [DNS ドメイン名] が表示されます。Analytics にはホスト名のみを含めるようにしてください。 [ホスト名] は、上部の [コンピューター名] の下に表示されます。
以下の手順で IP アドレスも確認できます。コマンドはサーバー マシンで実行する必要があることに注意してください。
| WINDOWS | LINUX | MAC |
|---|---|---|
| 1. コマンド プロンプトを開きます。 | 1. ターミナルを開きます。 | 1. ネットワーク アプリケーションを起動します。 |
| 2. ipconfig を入力します。 | 2. $ /bin/ifconfig を入力します。 | 2. 接続を選択します。 |
| IPv4 Address は IP アドレスです。 | Inet addr は IP アドレスです。 | IP アドレス フィールドに必要な情報が含まれます。 |
(オプション) の [ポート]: サーバー ポートの詳細。情報が入力されない場合、Analytics はデフォルトでヒント テキスト (2383) のポートに接続します。
[資格情報]: [資格情報] を選択した後、Microsoft Analysis Services の資格情報を入力するか、既存の資格情報 (適用可能な場合) を選択できます。
HTTP の使用
Microsoft Analysis Services データ ソースを HTTP モード用に構成するため、以下の情報が必要です。
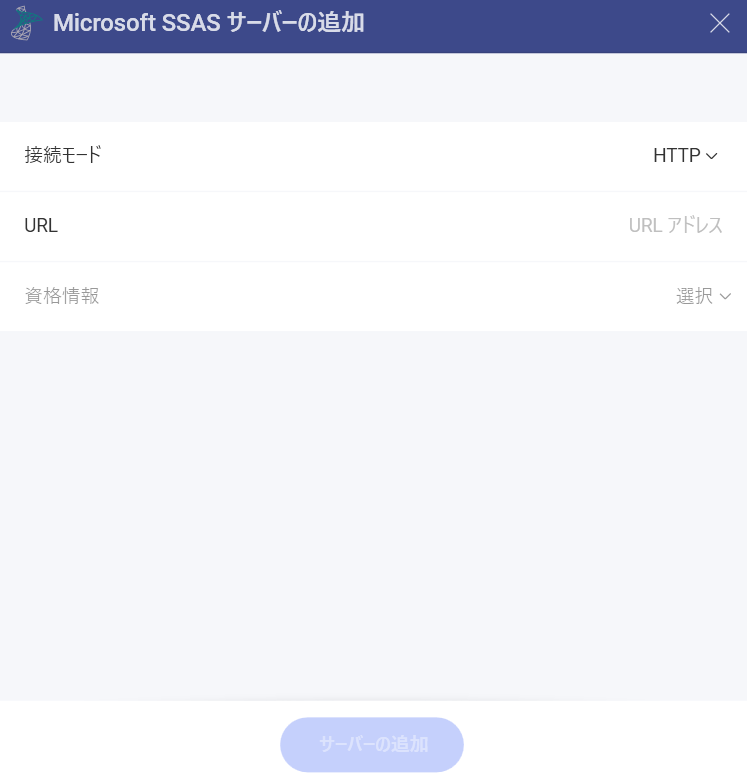
接続モード: HTTP または Native の 2 つのオプションから選択できます。
[URL]: サーバーの HTTP eService URL。例: 10.1.0.15/olap/msmdpump.dll。
[資格情報]: Analysis Services サーバーのユーザー アカウントの資格情報。
データベースの構成
Analysis Services サーバーの資格情報が確認されたら、Analytics はサーバー上のデータベースを読み込んで表示します。データベースを選択し、[選択して続行] をクリックまたはタップして設定します。
データベース キューブを選択し、[データの選択] をクリックまたはタップして、表示形式エディターに進みます。
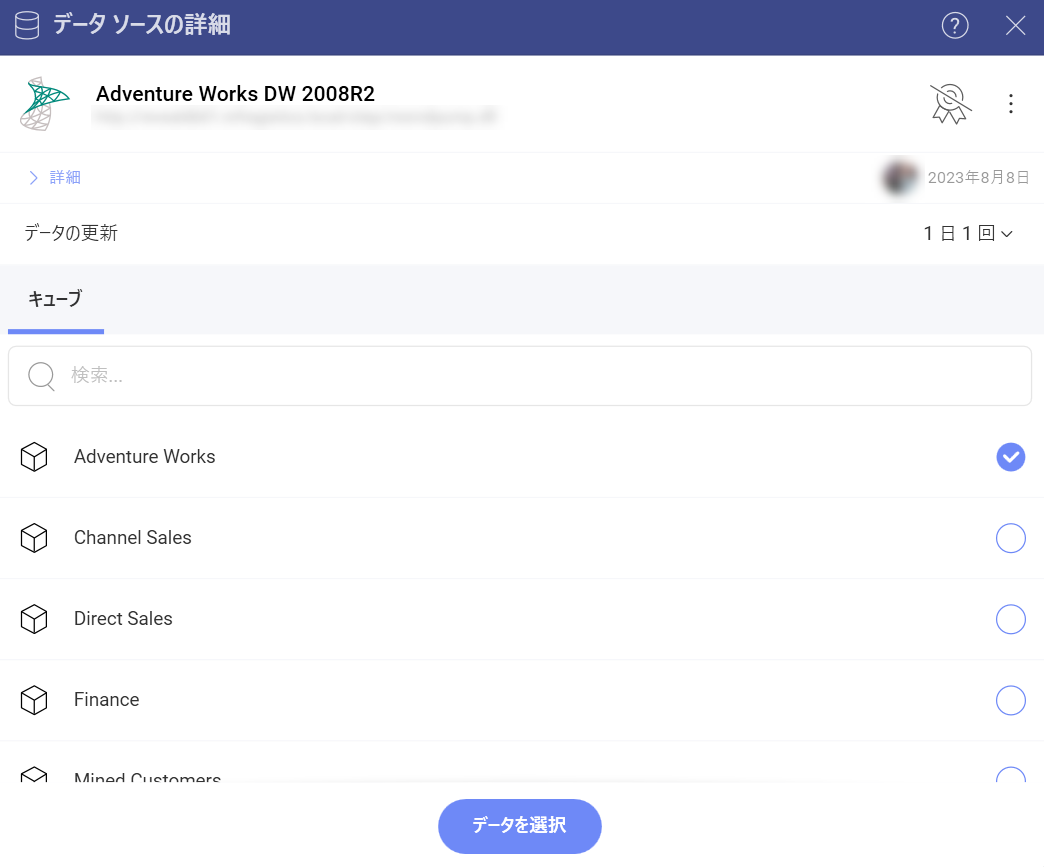
表示形式エディターでの作業
Microsoft Analysis Services などのキューブ データ ソースを使用してダッシュボードを作成すると、表示形式エディターでフィールドが異なって体系化されます (下のスクリーンショットを参照)。キューブのデータ ソースは、キューブのデザイナーが事前に作成した階層と集計で構成されています。
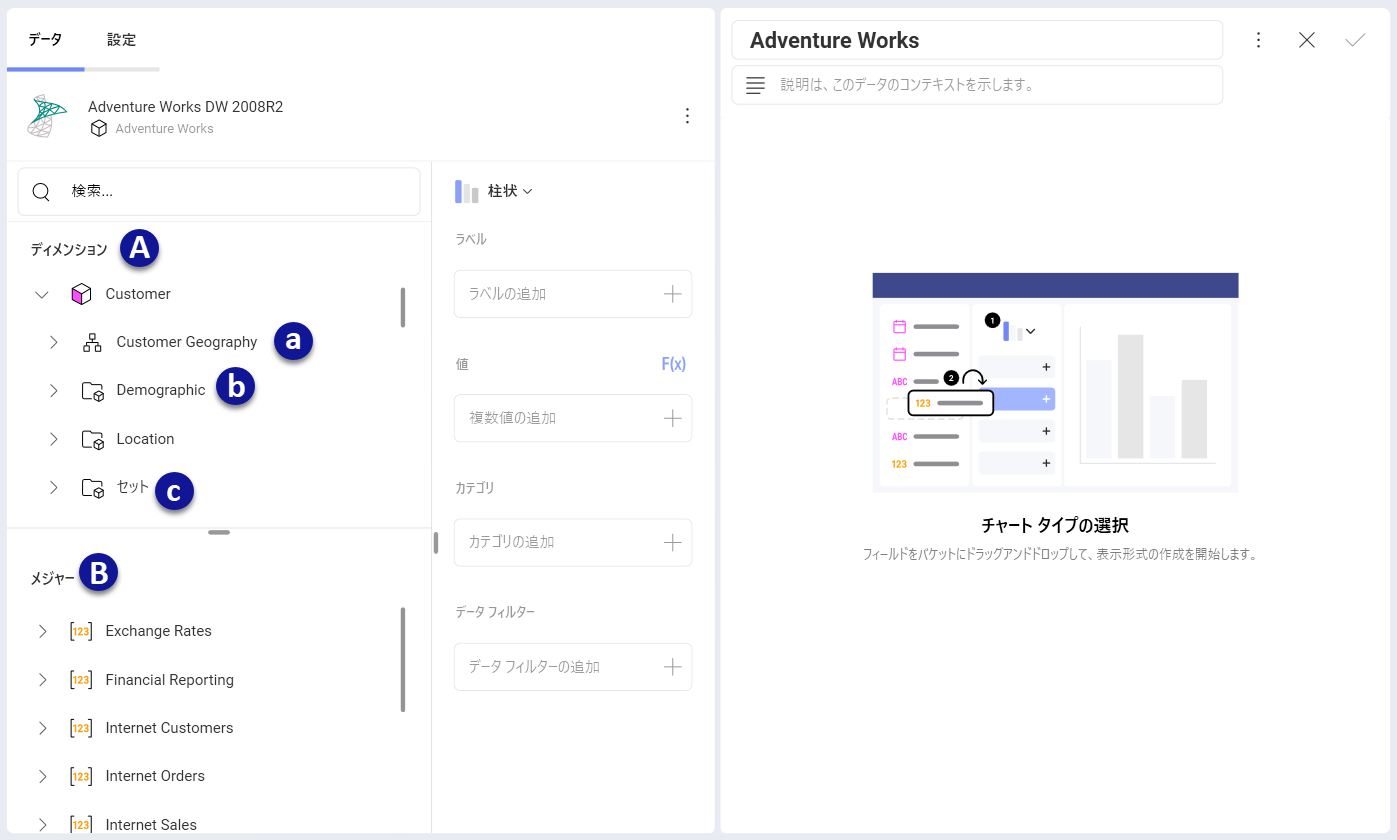
上のスクリーンショットでは、左側に [フィールド] の見出しがないことに気付くかもしれません。代わりに、クエリ フィールドに 2 つのセクションがあります:
ディメンション (ピンク色の側面の立方体アイコンで表示): ディメンションは、測定可能なデータを分類するために使用される構造です。ディメンションの要素は、以下の方法で整理できます。
a. 階層 - ディメンション内の要素が階層別に編成されている場合、下位レベルの要素から開始して、階層全体または階層の一部を使用できます。たとえば、「国 ⇒ 都道府県 ⇒ 都市」階層で編成された「地理」ディメンションがある場合、この階層の「都道府県 ⇒ 都市」部分のみをドラッグして使用できます。
b. 属性 - 要素は単一レベルの階層で編成されます (性別、婚姻状況などの要素のグループを含む「人口統計」属性など)。
c. 名前付きセット (フォルダーアイコンで示され、Sets という名前) - 名前を持つ要素の任意のコレクション (Top 50 Customers など)。
メジャー (123 アイコンで表示): メジャーは数値データで構成されます。
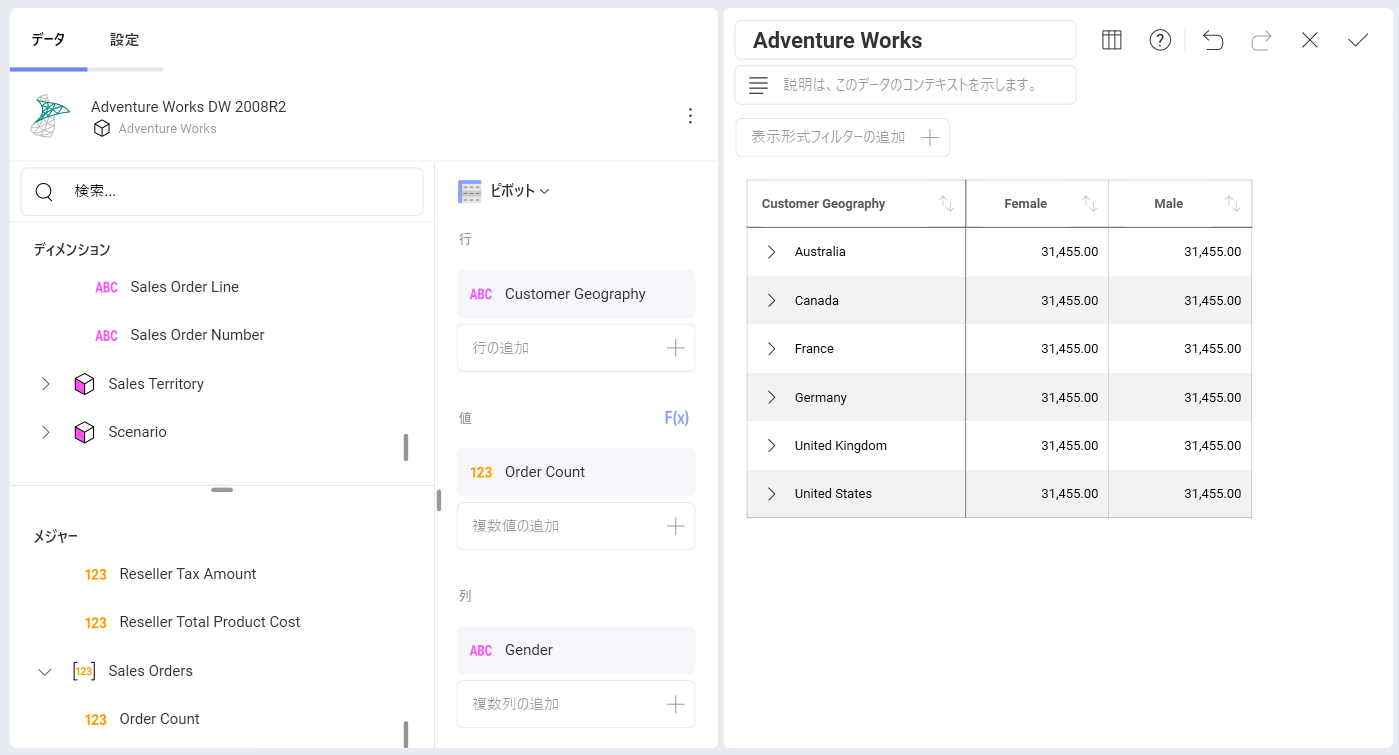
キャプション設定で並べ替え
またキャプションで並べ替えオプションがあり、フィルターの適用をディメンションのラベルまたは対応する値に設定できます。有効にすると、[キャプションにより並べ替える] で、ディメンションがラベルでアルファベット順に並べ替えられます。
有効にするには、行または列でディメンションを選択します。[昇順] または [降順] を選択してフィールドの並べ替えを有効にし、[キャプションにより並べ替える] オプションを表示します。
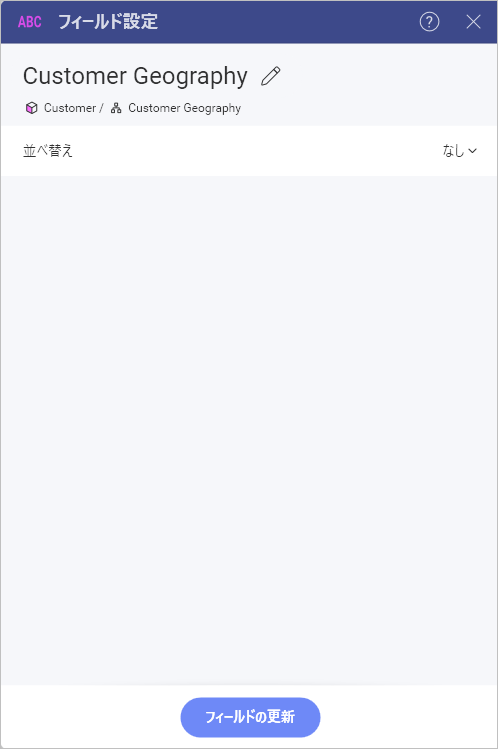
設定
チャートの種類に応じて、設定でさまざまな変更を行うことができます。この場合、設定メニューから以下を調整できるピボット チャート タイプを使用しました。
タイトルの表示
テキスト フィールドの配置
数値フィールドの配置
日付フィールドの配置
フォント サイズ
総合計の表示
表示形式エディターの準備ができたら、ダッシュボードを [分析] ⇒ [ダッシュボード]、特定のワークスペースまたはプロジェクトに保存できます。
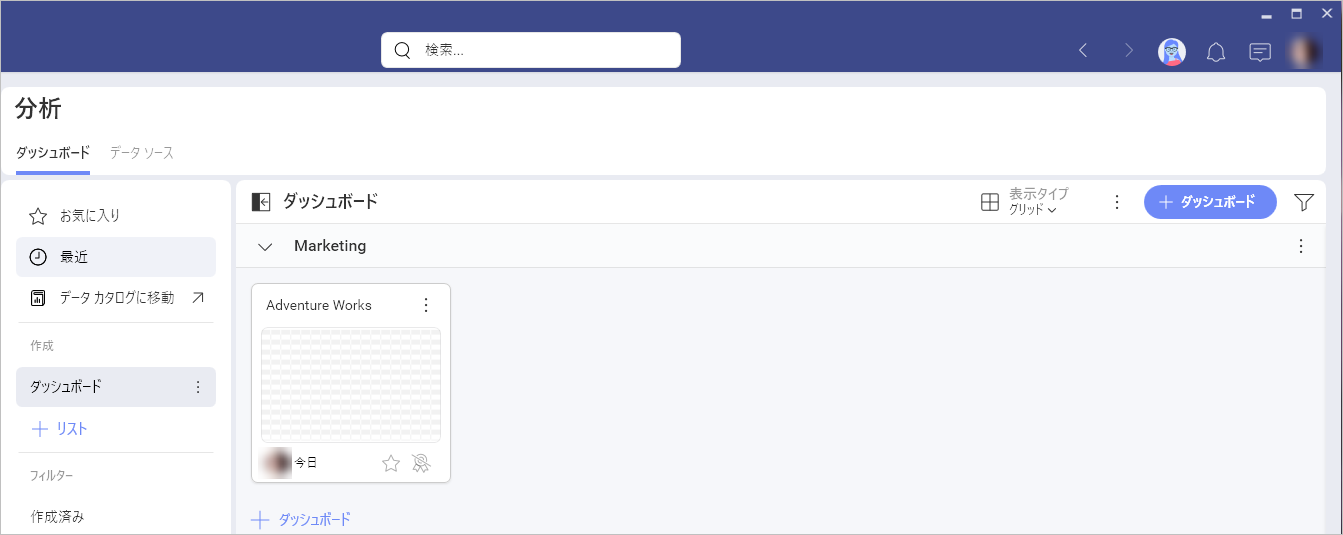
間違った資格情報を入力した場合は、エラー メッセージが表示されます (下のスクリーンショットを参照)。[Microsoft Analysis Services にログイン] をクリックして、資格情報を更新できます。これで問題は解決するはずです。