Setting up the Analytics SDK Server with ASP.NET
Step 1 - Create a New ASP.NET Core Web API
The steps below describe how to create a new ASP.NET Core Web API project. If you want to add the Analytics SDK to an existing application, go to Step 2.
1 - Start Visual Studio 2019 and click Create a new project on the start page, select the ASP.NET Core Web API template, and click Next.
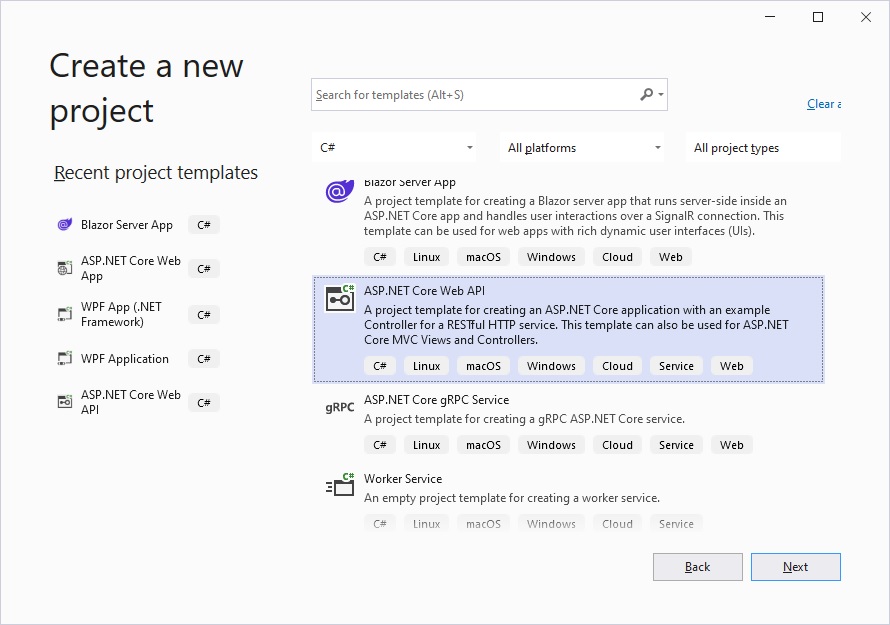
2 - Provide a project name and set the location to the server directory we created earlier, and click Next.
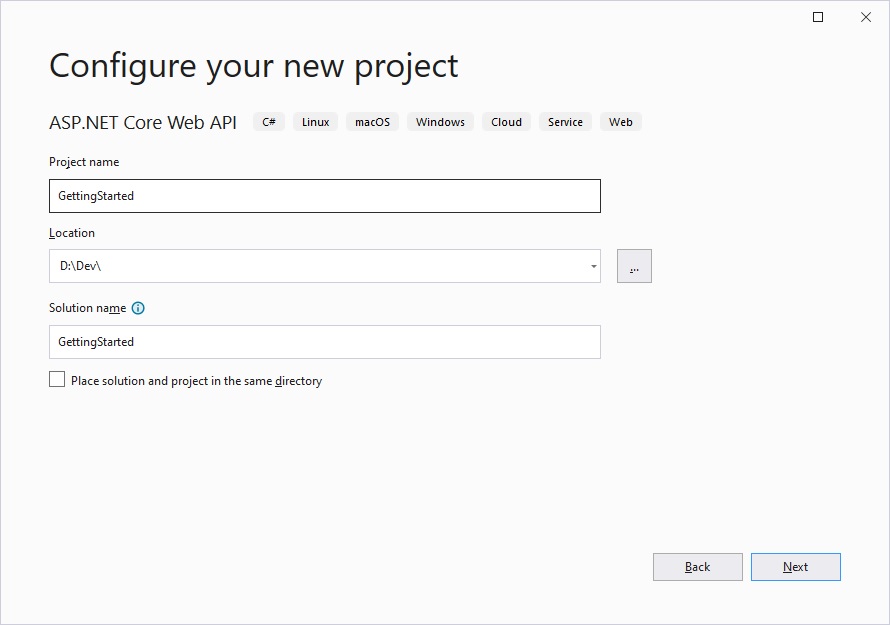
3 - Choose your framework, authentication type, and Docker options, and then click Create.
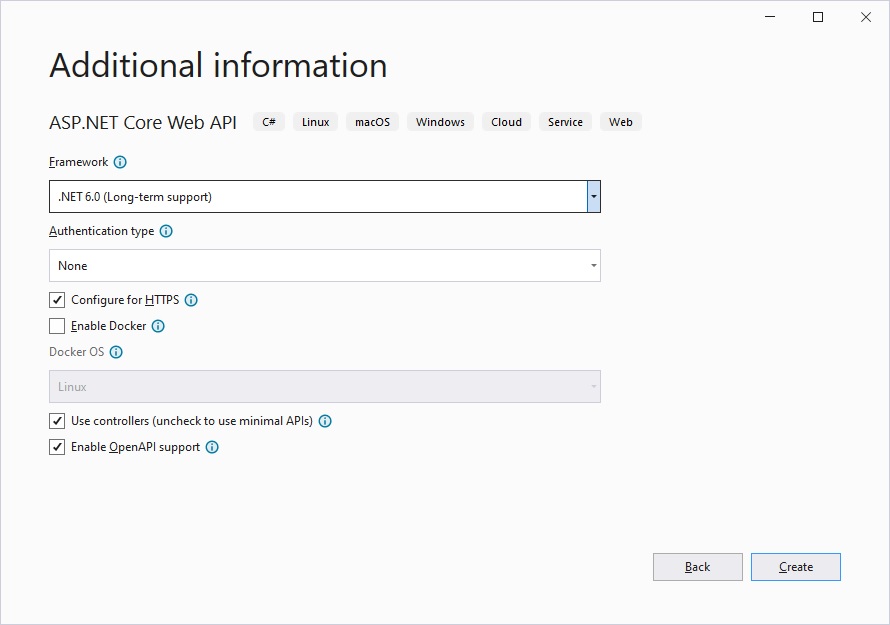
Step 2 - Add Analytics SDK
1 - Right click the Solution, or Project, and select Manage NuGet Packages for Solution.
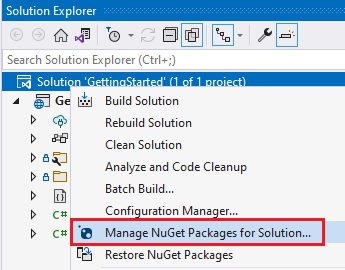
2 - In the package manager dialog, open the Browse tab, select the Infragistics (Local) package source, and install the Analytics.Sdk.Web.AspNetCore NuGet package into the project.
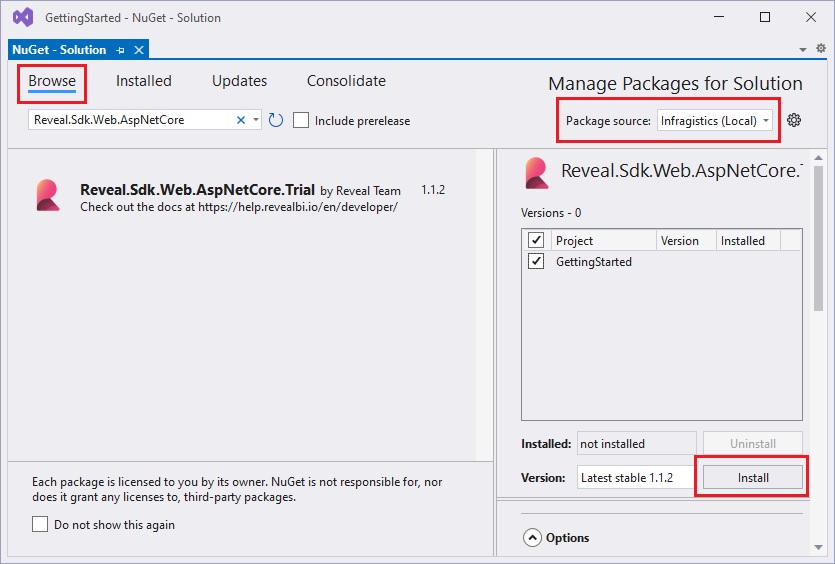
Note
If you are a trial user, you can install the Analytics.Sdk.Web.AspNetCore.Trial NuGet package found on NuGet.org.
3 - Open and modify the Program.cs file to add the namespace using Analytics.Sdk;. Then, add the call to IMcvBuilder.AddAnalytics() to the existing builder.Services.AddControllers() method as follows:
using Analytics.Sdk;
builder.Services.AddControllers().AddAnalytics();
Step 3 - Create the Dashboards Folder
1 - Right-click the project and select Add -> New Folder. The folder MUST be named Dashboards .
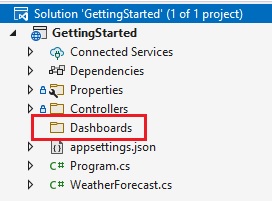
By default, the Analytics SDK uses a convention that will load all dashboards from the Dashboards folder. You can change this convention by creating a custom IRVDashboardProvider. You can learn more about this in the Loading Dashboards topic.
Step 4 - Setup CORs Policy (Debugging)
While developing and debugging your application, it is common to host the server and client app on different URLs. For example; your Server my be running on https://localhost:24519, while your Angular app may be running on https://localhost:4200. If you were to try and load a dashboard from the client application, it would fail because of ASP.NET Core's Cross-Origin Requests (CORs) security policy. To enable this scenario, you must create a CORs policy and enable it in the server project.
1 - Open and modify the Program.cs file to create a CORs policy which will allow any origin (url) access to any headers and methods.
builder.Services.AddCors(options =>
{
options.AddPolicy("AllowAll",
builder => builder.AllowAnyOrigin().AllowAnyHeader().AllowAnyMethod()
);
});
2 - Apply the policy only while in debug mode. If you have a production application then you would apply the appropriate policy for your production builds.
if (app.Environment.IsDevelopment())
{
app.UseCors("AllowAll");
}
It's important to understand the order in which the middleware executes. The UseCors must be called in a specific order. In this example after UseHttpsRedirection() and before UseAuthorization(). For more information, please refer to this Microsoft help topic
Next Steps:
Note
The source code to this sample can be found on GitHub.
