Learn More about File Permissions
Welcome! Read on to get answers to your questions about files permissions.
How is file security granted in Slingshot?
When pinning files to a content board to share them with others, you may be concerned with different aspects of security. Will sensitive business information be seen by someone inappropriate? Can other users delete your file? Who can edit it?
Slingshot grants you file security by allowing you to choose who can access your file.
Also, Slingshot does not store any files, but lets you connect to cloud storages of your preference to get access to your files. This means only you and people trusted by you will get access. And it also means Slingshot builds upon cloud storages security to keep your files safe. For more information go to File Permissions FAQ.
[!NOTE] Other users cannot delete a file you pinned to a board. Boards are only containers that keep connections to a cloud provider where your file is located. Owners and members of the workspace, however, can delete the connection by unpinning the file.
How can I set file permissions?
When you share files inside workspaces, you make these files available for the users inside the workspace.
File permissions are meant to give the file owner control over who can access their files. Giving access through Slingshot means other users can:
- open,
- and edit the file.
Each time you pin a file, Slingshot will open the File Permissions dialog and ask you what type of permissions you prefer (see below).
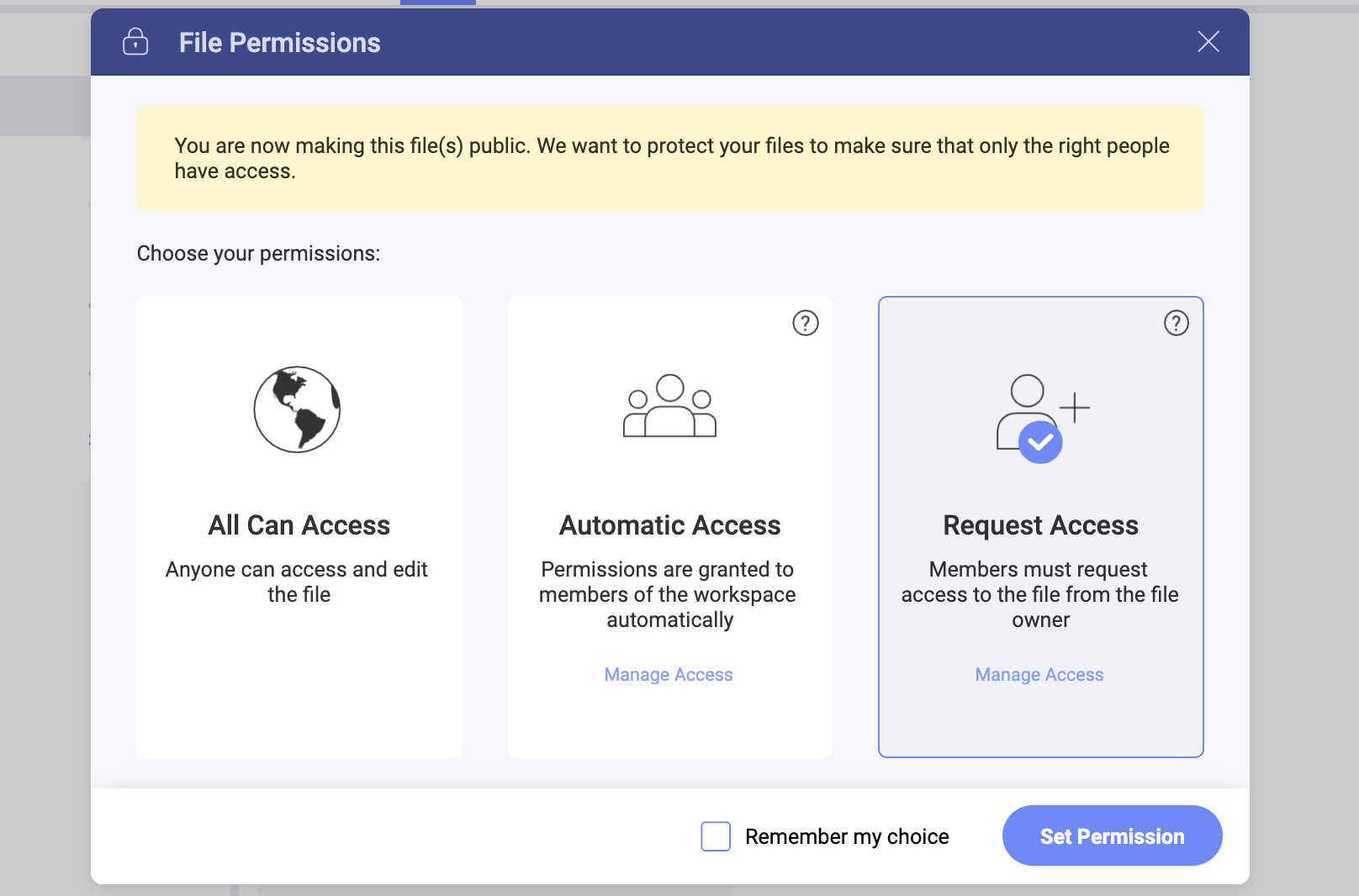
Here, you can choose between the following three permission types:
- All Can Access
- Automatic Access
- Request Access
What do the different file permissions mean?
Request Access is the default and most restrictive. It means anyone who tries to open the file for the first time has to request access to the file owner. The file owner will receive an email, prompting them to grant or deny access. By granting access, the owner of the file gives permissions to the user to open and edit the file.
The file owner can also pre-allow access for chosen workspace's members by using the Manage Access option in the File Permissions dialog.
Automatic Access is great when you want all your workspace collaborators to have quick access to your file. If you choose Automatic Access, all workspace members will be to open and edit the file without asking the owner explicitly for access.
[!NOTE] You can change the default file permission type by selecting the Remember my choice checkbox.
All Can Access is the least restrictive option. Anyone can open and edit your file. Even users who are not members of the workspace will be able to access it if they have a link to where it is located. However, you can always switch to a more restrictive type of permissions. In this case, the link to the file will not be valid anymore for any user outside of the workspace.
Note
Users who want to access a file uploaded to a cloud file provider need not only permissions in Slingshot but also a valid account with that cloud provider. For example, when you try to open a file from OneDrive shared by another user, you will be asked to log into your OneDrive account. If you don't have an account with OneDrive, Slingshot will deny access. This does not apply when the file has public permissions, and you open it in a browser.
Find out how file permissions apply when sharing a file in the chat by reading How Can I Share a File in the Chat?.
Can I control who has rights to edit my file?
Each user whom you grant access in Slingshot can both open and edit your file. However, you can revoke editing permissions anytime. You have two possibilities.
- You can revoke the edit permissions to the file through your cloud storage provider - OneDrive, Google Drive, Dropbox, Box, and SharePoint.
- You can stop granting access to the file to selected users by using the settings in Slingshot. See how to manage file permissions in Slingshot below.
How can I manage file permissions in Slingshot?
You can always view and edit the permissions to your files in Slingshot. You can also manage the members that already have access.
To view/edit the permissions on a file, go to its overflow menu and select File Permissions (see below).
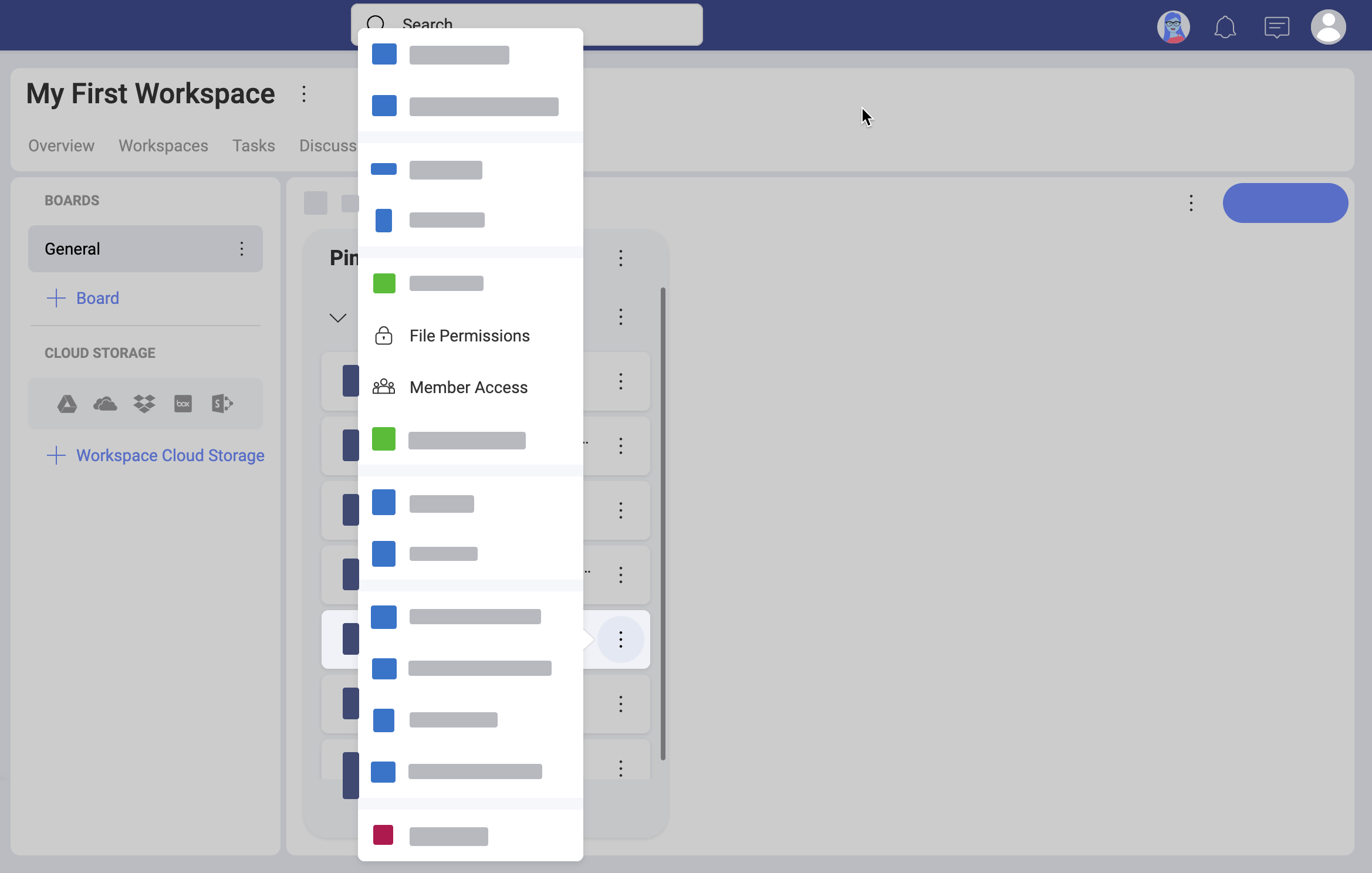
To view/edit who can access the file, click/tap Member Access. In the dialog that is displayed (see below), you can see all members who can view and edit the file as well as the pending requests for access.
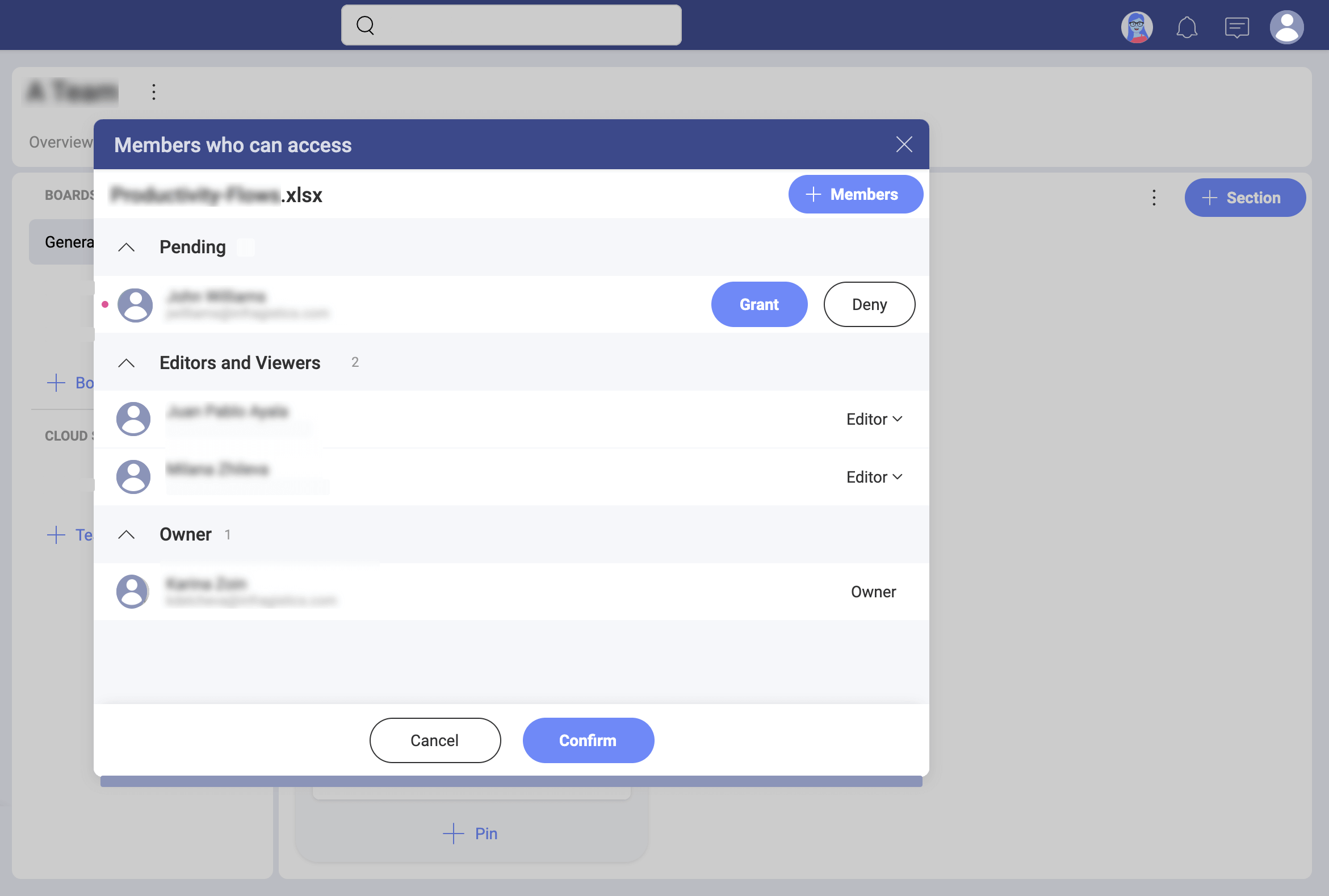
Use the + Members blue button to pre-allow access for chosen users who can view and edit the file without asking you explicitly.
Note
You cannot pre-allow access to files for users who are not part of the workspace.
On the right of each member's name, you can click/tap Editor > Remove to revoke access.
[!NOTE] Access cannot be automatically revoked. Users who have already opened the file even once, are added as Editors and their access will not be automatically revoked with changing the file permissions to the more restrictive type. So, if you change a file's permissions from Automatic Access to Request Access make sure you check for Editors in Member Access and revoke their permissions if necessary.
How do file permissions work in the discussions and the chat?
Sometimes you need to share files pinned to a board with people who are not part of the workspace. Slingshot allows you to do this, by:
sending a link to the file in a discussion or chat, or
by starting a chat or a discussion directly from a pinned file. You can find the Start a discussion or Start a Chat option in the overflow menu of the file.
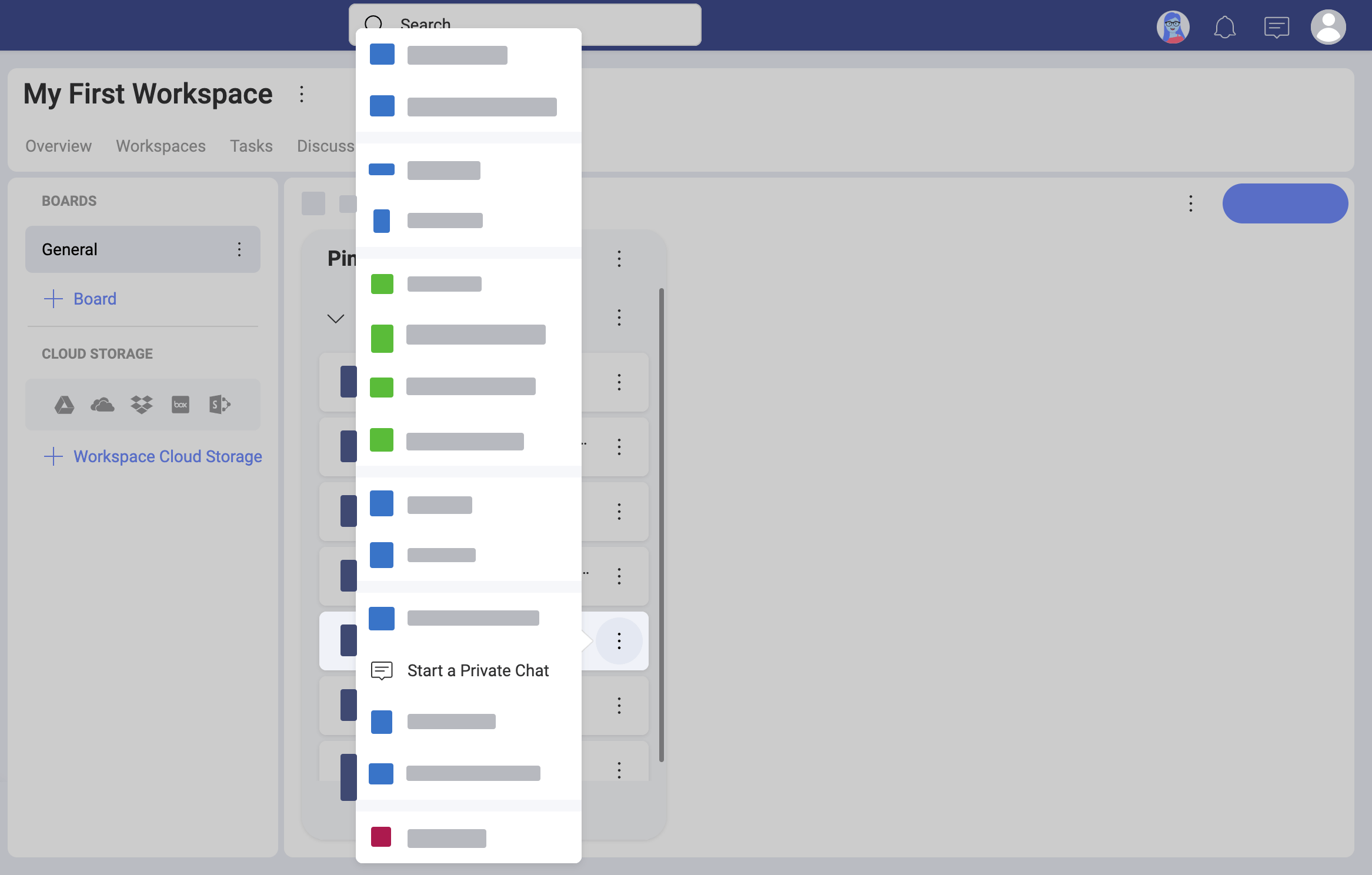
Keep in mind that the file owner decides whether the file will be accessible to users outside of the workspace with the file permissions they set. Depending on the file permissions, there are two scenarios when you try to share a file in the chat or in a discussion.
- Request Access permissions - you can still share the file with another user in a discussion or chat, but they will have to ask the owner of the file for permissions the first time they try to open it.
- Automatic Access or All Can Access - you can share the file in a discussion or chat and the other user can open it freely. The owner of the file can revoke their access anytime.
