データ ソースの詳細情報
Slingshot の詳細データ ソース エディター は、大規模なデータセットを使用した作業を改善します。メタデータは、含まれるデータセット、データ フィールドのタイプと説明、最終更新日などのデータ ソースに関する情報です。
詳細エディターを使用すると、データ ソースを整理して、次のことができるようになります。
関連のないデータセットを非表示にすることで、表示形式に必要なデータをすばやく見つけることができます。
データ フィールドの説明を編集または追加して、データを判別しやすくします。
データ フィールドのデフォルト タイプを変更することにより、繰り返し操作を自動化したり、混乱を避けることができます。
以下は、データ ソースのメタデータを編集できるユーザーとその方法です。
詳細エディターにアクセスする方法
データ ソースの詳細エディターにアクセスするには、![]() データ ソース リストにある既存のデータ ソースを編集するか、新しいデータ ソースを追加します。
データ ソース リストにある既存のデータ ソースを編集するか、新しいデータ ソースを追加します。
新しいデータ ソースを追加完了する直前に、[詳細を編集] ボタンを選択して詳細エディターにアクセスできます (以下を参照)。
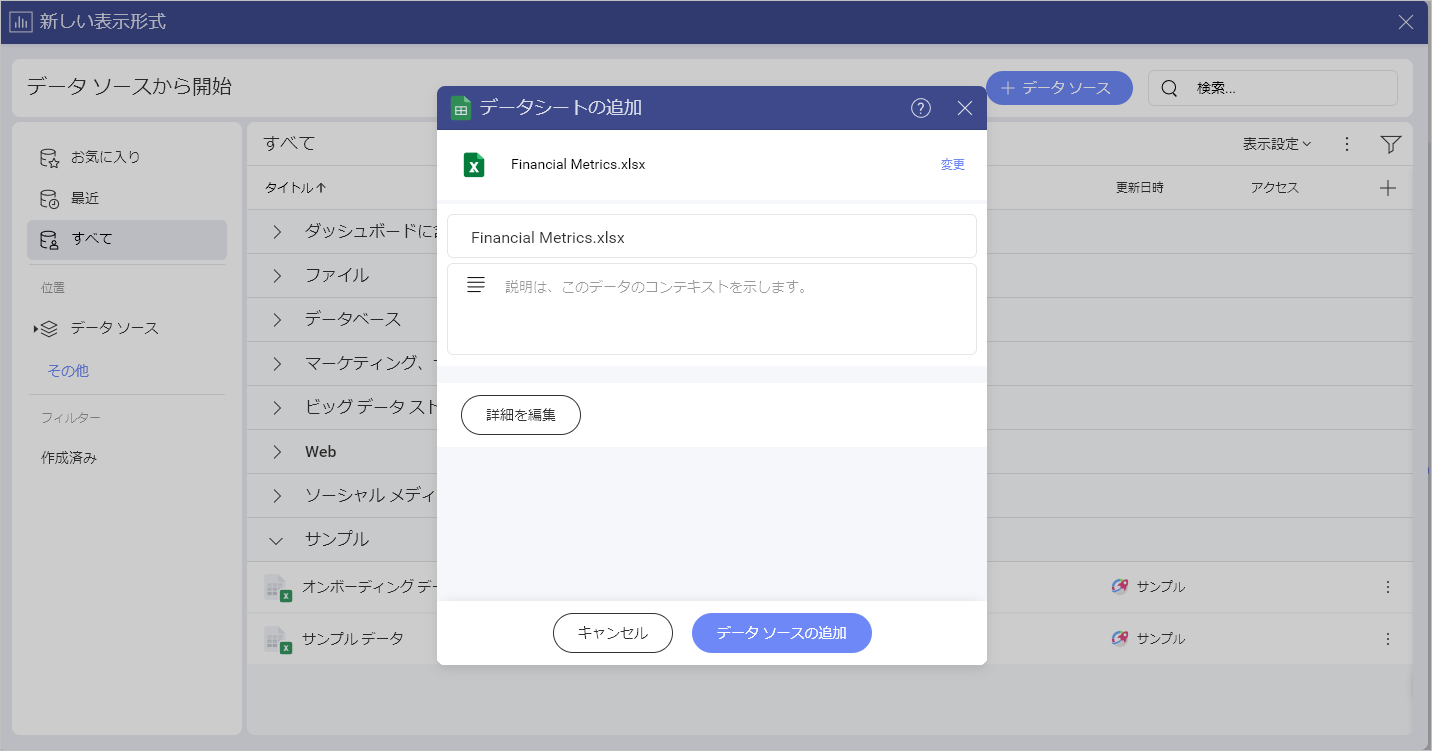
![]() [データ ソース] リストにすでに追加されているデータ ソースの詳細エディターを開くには、以下の手順に従います。
[データ ソース] リストにすでに追加されているデータ ソースの詳細エディターを開くには、以下の手順に従います。
- データ ソースの隣の
 オーバーフロー メニューを選択します。
オーバーフロー メニューを選択します。 - ドロップダウンから
 [詳細を編集] を選択します。
[詳細を編集] を選択します。
詳細エディターに進む前に、選択したデータセットのユーザー名とパスワードの入力が必要になる場合があります。
詳細エディターを使用できるユーザー
ワークスペースおよび組織でデータ ソースの詳細エディターを使用できるユーザーについては、以下の表を参照してください。
| 管理者 | ✅ | ✅ |
| 編集者 | ❌ | ✅ |
| 閲覧者 | ❌ | ❌ |
この表は、管理者が詳細エディターを使用して、組織とワークスペースの両方でデータ ソースを変更できることを示しています。閲覧者にはデータ ソースを変更するアクセス許可がないため、詳細エディターにアクセスできません。
Slingshot のユーザー ロールの詳細情報についてはロールとアクセス許可トピックを参照してください。
認証済みデータ ソースの詳細エディターを使用できるユーザー
データ ソースの右側の [認証済み] 列は、データ ソースが認証されているかどうかを示します。認定されたデータ ソースには、3 つのバッジ、![]() 金、
金、![]() 銀、または
銀、または ![]() 銅のいずれかが表示されます。取り消し線が付いたバッジ
銅のいずれかが表示されます。取り消し線が付いたバッジ ![]() は、データ ソースが認証されていないことを意味します。
は、データ ソースが認証されていないことを意味します。
認証者のみが詳細エディターを使用し、認証済みデータ ソースを変更できます。認証のデフォルト階層は、金 > 銀 > 銅です。つまり、ゴールド認証者はすべての認証済みデータ ソースを変更でき、銅の認証者は銅認証済みのデータ ソースのみを変更できます。
[!NOTE] 右側に [認証済み] 列が表示されない場合は、データ ソースリストの上にあるプラス アイコン
を選択します。[認証済み] の隣のボックスがチェックされていることを確認してください。
詳細エディターの使用
詳細エディターを開くと、多くの要素を変更でき、情報を追加、表示、または非表示にできます。詳細エディターは、テーブル データ ソースとキューブ (多次元) のデータ ソースで異なります。そのため、それぞれについて個別に説明します。
テーブル データの詳細エディター
Slingshot データ ソースのほとんどはテーブル データを含んでいます。詳細エディターを詳しく見てみましょう。
[!NOTE] このスクリーンショットは、詳細エディターのすべての要素を含む例です。
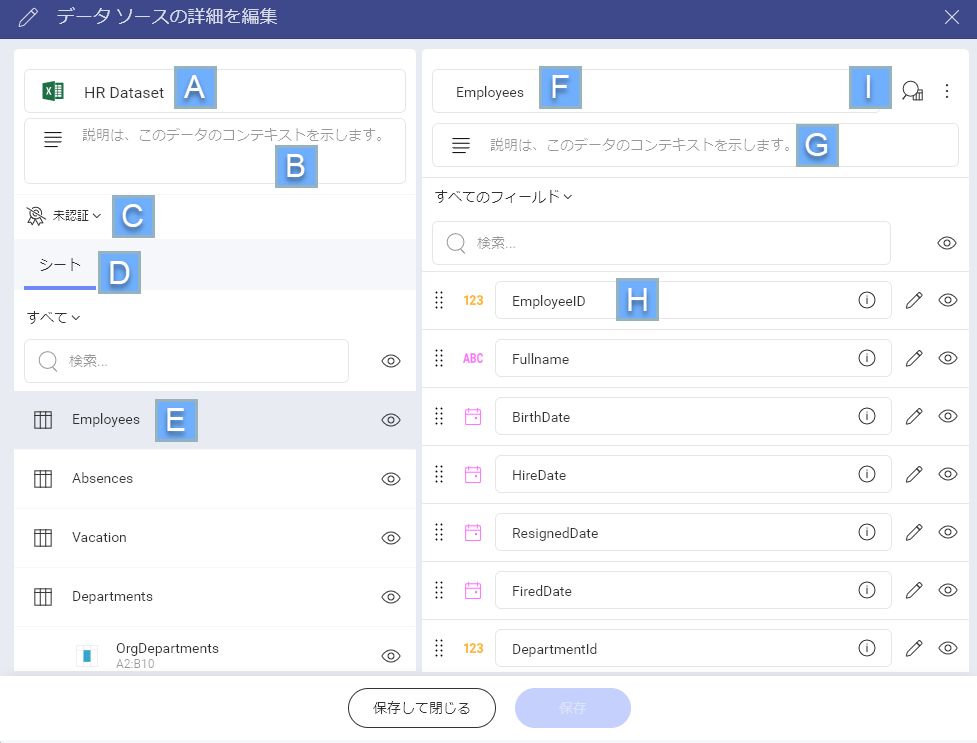
A. データ ソースのアイコンおよびタイトル。データ ソースの名前を変更できます。
B. 説明ボックス。ここにテキストを追加すると、データ ソース リストのデータ ソースの下に表示されます。
C. 認証状態。バッジ アイコンは、データ ソースが認証されているかどうかを示します。認証者の場合、アイコンを選択して認証状態を変更できます。
D. データ ソースのデータセット タイプ。たとえば、シート、ビュー、ストアドプ ロシージャ、データベース、エンティティなどです。オブジェクトを切り替えることができます。
E. 編集可能なデータセットのリスト。データセットを選択して表示されるフィールドを変更できます。
F. データセットのタイトル。データセットの名前を変更できます。
G. データセットの説明。説明は、データ ソースの詳細でデータセットの名前の下に表示されます。説明は、表示するデータセットを判別するのに役立ちます。
H. 選択したデータセットで使用可能なすべてのデータ フィールド。![]() 情報アイコンにカーソルを合わせると、フィールド名、説明、最初の 5 行のレコード、元の名前と説明が表示されます。各フィールドの情報を変更できます。詳細については、以下をお読みください。各フィールドの隣にある点線の領域をドラッグして、フィールドの順序を変更できます。
情報アイコンにカーソルを合わせると、フィールド名、説明、最初の 5 行のレコード、元の名前と説明が表示されます。各フィールドの情報を変更できます。詳細については、以下をお読みください。各フィールドの隣にある点線の領域をドラッグして、フィールドの順序を変更できます。
I. データ テーブルの プレビュー。プレビューはデータ テーブルの最初の 15 行を示します。プレビューには 2 つのタブがあります。
- カタログ情報 - データ テーブルのプレビューを最新の状態で表示します。
- オリジナル – 詳細エディターで変更を行う前の元のデータ テーブルを表示します。
データ キューブの詳細エディター
データ キューブを含むデータ ソースは以下のとおりです。
テーブル データ ソースとは異なり、データ キューブを使用すると、データを複数のディメンションでモデル化して表示できます。これには、データ キューブの詳細エディターの構成にいくつかの違いがあります。
以下は Google アナリティクスデータ ソースの詳細エディターを示すスクリーンショットです。
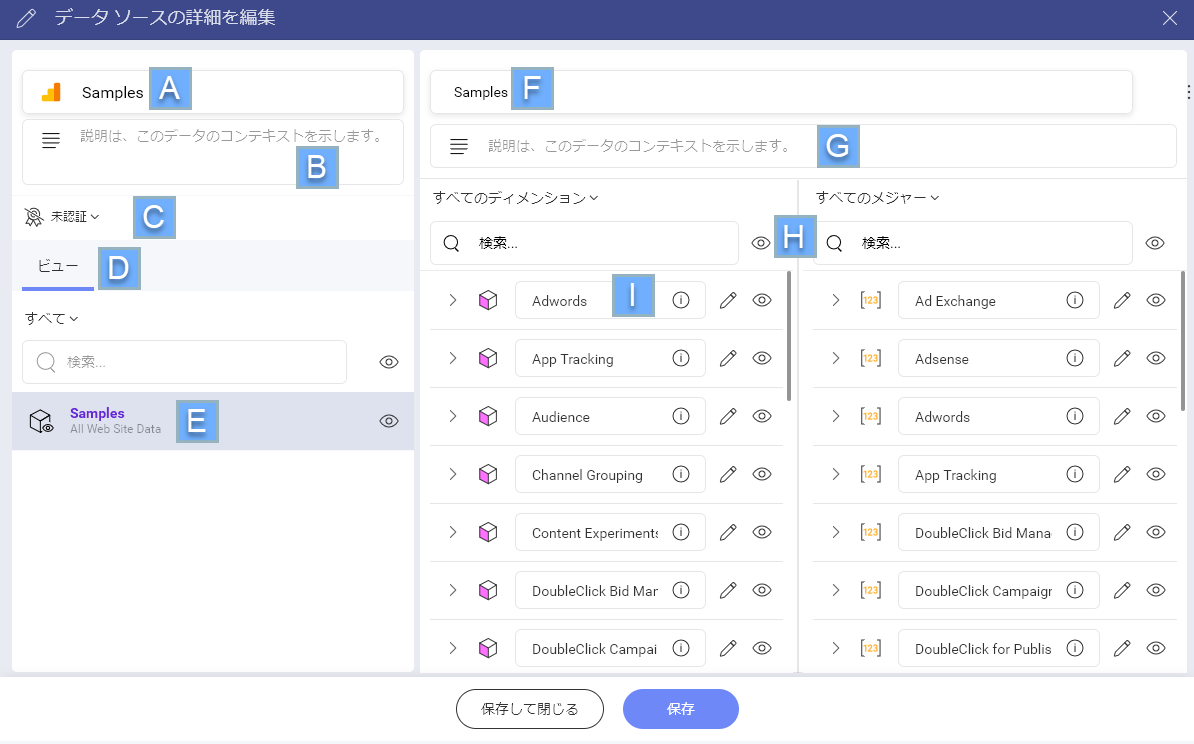
A. データ ソースのアイコンおよびタイトル。データ ソースの名前を変更できます。
B. 説明ボックス。ここにテキストを追加すると、データ ソース リストのデータ ソースの下に表示されます。
C. 認証状態。バッジ アイコンは、データ ソースが認証されているかどうかを示します。認証者の場合、アイコンを選択して認証状態を変更できます。
D. データ ソースのデータ キューブ タイプ。たとえば、シート、ビュー、ストアドプ ロシージャ、データベース、エンティティなどです。オブジェクトを切り替えることができます。
E. データ キューブのリスト。キューブを選択して、含まれるデータを表示および変更します。
F. データ キューブのタイトル。データ キューブの名前を変更できます。
G. データ キューブの説明。説明は、データ ソースの詳細でデータ キューブの名前の下に表示されます。説明は、表示するデータキューブを判別するのに役立ちます。
H. ディメンションとメジャーは、ナビゲーションを簡単にするために 2 つのデータ列に分かれています。
I. 選択したデータ キューブで使用可能なすべてのデータ。すべてのディメンション、メジャー、およびディメンション/メジャー内の各要素の情報を表示および変更できます。 ![]() 情報アイコンにホバーすると、「要素の一意の名前」とディメンション / メジャーの説明が表示されます。この情報は変更できます。要素を並べ替えることはできません。
情報アイコンにホバーすると、「要素の一意の名前」とディメンション / メジャーの説明が表示されます。この情報は変更できます。要素を並べ替えることはできません。
データ プレビューはキューブでは使用できません。
[!NOTE] Google アナリティクスのデータ ソースの詳細。ディメンション内の階層は表示されません。要素は詳細エディターで個別に表示されます。「要素の一意の名前」は使用できません。要素の説明は、Google アナリティクスのデフォルトの説明です。
詳細エディターでデータを非表示にする方法
非表示機能は、大量のデータを扱うチームに非常に便利です。例えばデータが何百ものスプレッドシートに分散しているとして、通常はその内2 つのスプレッドシートのみを表示する場合、毎回その2つを探し回るのは大変です。Excel ファイル中の不要なシートを非表示にすることで、チームの生産性を向上させることができます。
詳細エディターで非表示にできる項目:
データ テーブル全体およびデータ キューブ。
テキストや数値フィールド、ディメンション、メジャーなどの個々のデータ要素。
データ要素の隣に目のアイコンが表示されている場合、アイコンを選択して非表示にできます。閉じた目が表示されている場合、要素はすでに非表示になっています。
詳細エディターでデータを編集する方法
データ フィールドまたはディメンションまたはメジャー要素の隣にある ![]() 鉛筆アイコンを選択します。右側のフィールド設定が開きます。
鉛筆アイコンを選択します。右側のフィールド設定が開きます。
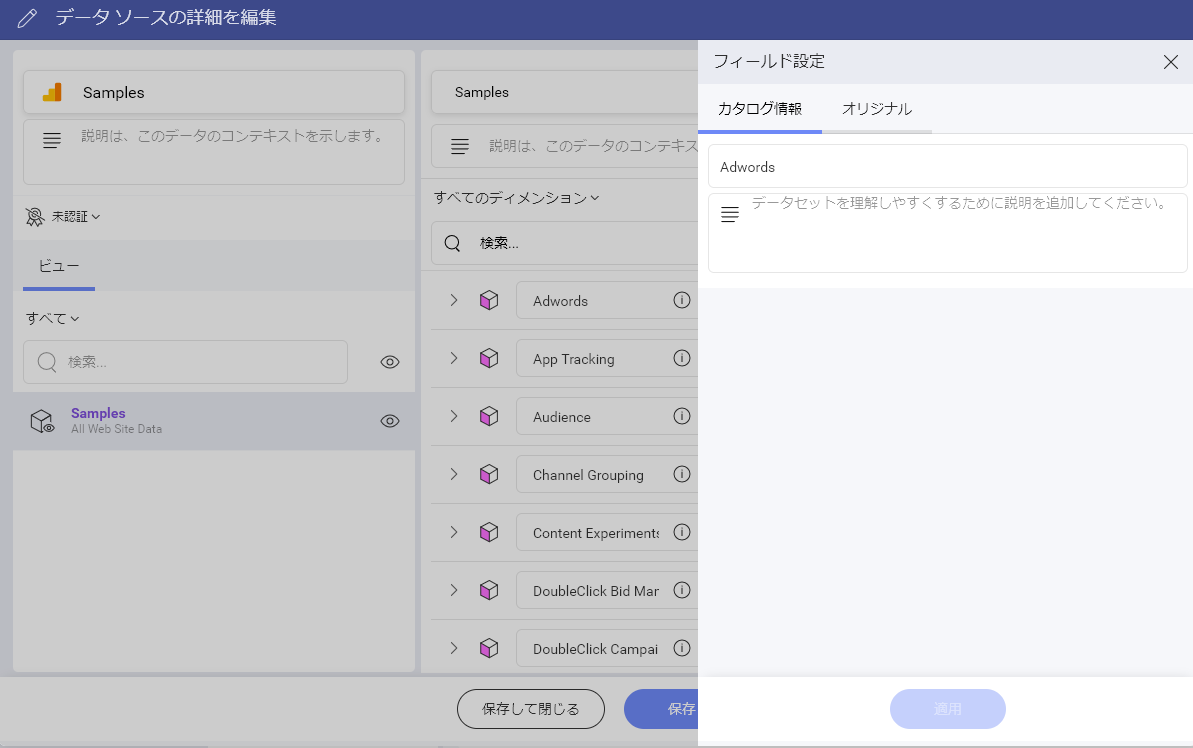
[カタログ情報] タブで、データ フィールドの名前と説明を変更できます。[オリジナル] タブに切り替えて、詳細エディターで変更を行う前にフィールドの名前と説明を確認します。
[!NOTE] データ フィールドは、元の名前と現在の名前の両方で検索できます。
変更された情報を含むデータ テーブル、キューブ、およびフィールドは紫色になります。
数値データのデフォルト書式設定を変更する方法
数値データの隣にある ![]() 鉛筆のアイコンを選択し、デフォルトの書式を値から通貨またはパーセントにすばやく変更します。小数桁数を変更して桁区切りを適用することもできます。
鉛筆のアイコンを選択し、デフォルトの書式を値から通貨またはパーセントにすばやく変更します。小数桁数を変更して桁区切りを適用することもできます。
書式設定を変更した後、数値データを含むデータ テーブルまたはデータ キューブは紫色になります。
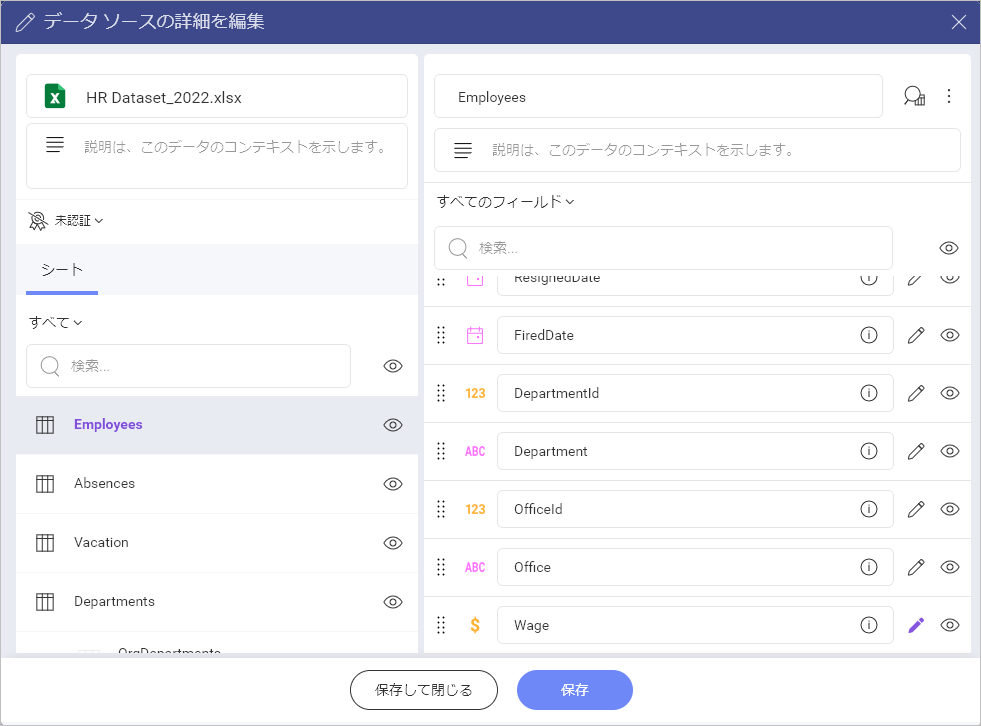
数値フィールドの前のアイコンも通貨記号またはパーセント記号に変更されます。この変更は表示形式エディターでも表示されます (以下を参照)。
必要に応じて、表示形式エディターでフィールドを使用するときに、フィールドのデフォルト書式設定を再度変更できます。これを行うには、フィールドを値プレースホルダーにドラッグし、クリックまたはタップしてフィールド設定ダイアログを開きます (以下を参照)。
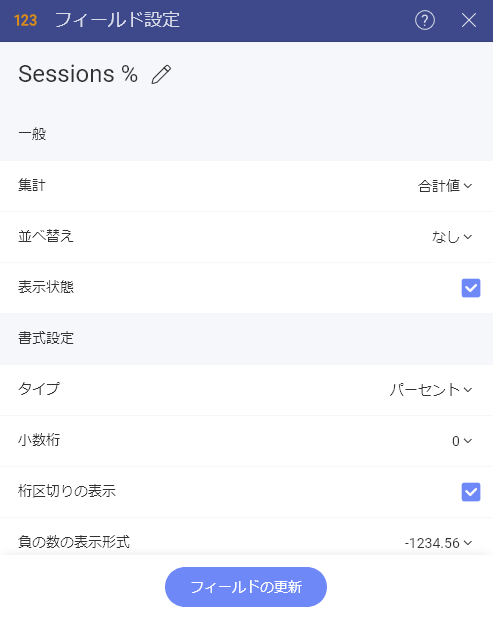
書式設定を変更するには、[オーバーライド] トグルを選択します。
[!NOTE] データ ソースが認証されている場合、認証者のみが数値データのデフォルトの書式設定を変更および上書きできます。
