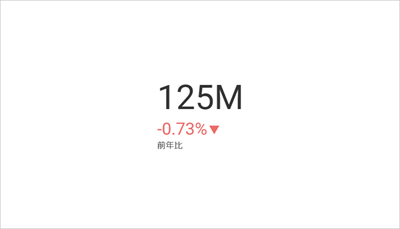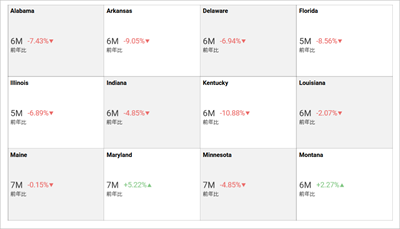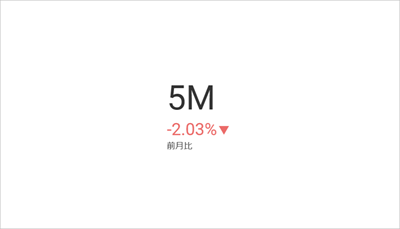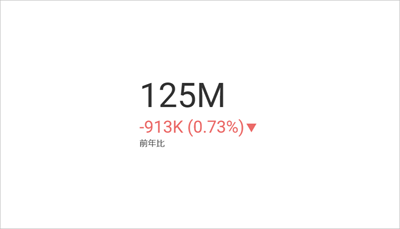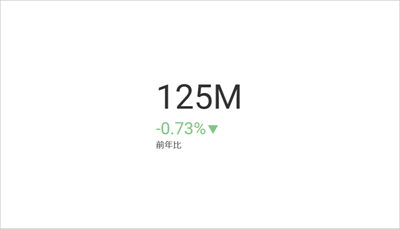KPI ゲージを作成する方法
このチュートリアルでは、サンプル スプレッドシートを使用して KPI ゲージの表示形式を作成する方法を説明します。
|
|
|
|
|
KPI ゲージ ビューのためのガイドは、以下のリンクから参照してください:
重要なコンセプト
KPI ゲージは、特定の期間内のパフォーマンスとその変動を表示するためのものです。作成するには、次のものが必要です:
データエディターの [日付] プレースホルダーにドロップする 1 つのフィールド。
[値] にドロップする 1 つのフィールド。
サンプル データ ソース
このチュートリアルでは、Analytics チュートリアル スプレッドシートの [KPI ビュー] シートを使用します。
Note
このリリースでは、ローカル ファイルとしての Excel ファイルはサポートされていません。チュートリアルを実行するには、サポートされているクラウド サービスのいずれかにファイルをアップロードするか、ウェブ リソースとして追加してください。
KPI ゲージの作成
| 1. ダッシュボードを作成する |  |
ダッシュボード ビューアーで、[ダッシュボード] 画面の右上隅にある [+ ダッシュボード] ボタンを選択します。 |
| 2. データ ソースを構成する | 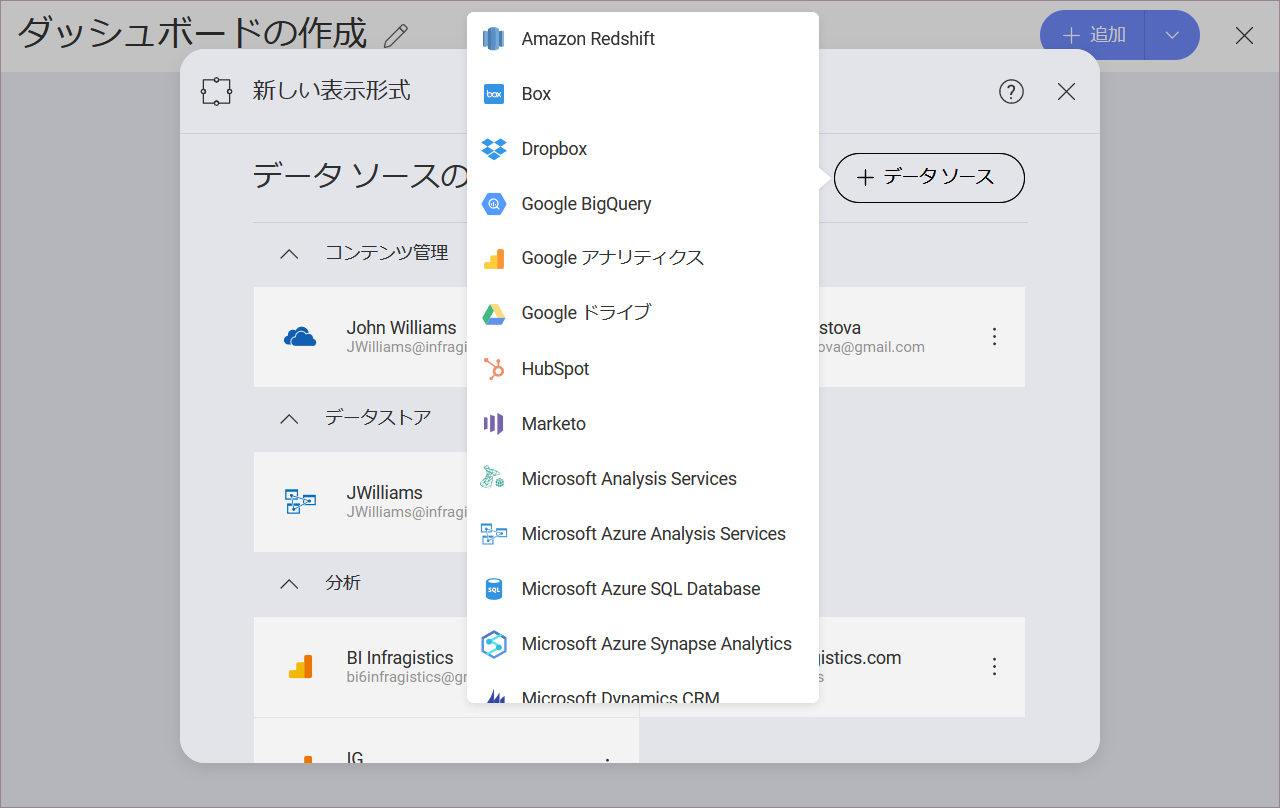 |
[新しい表示形式] ウィンドウで、右下隅の [+ データ ソース] ボタンを選択し、データ ソースを選択します。 |
| 3. チュートリアル スプレッドシートを選択する | 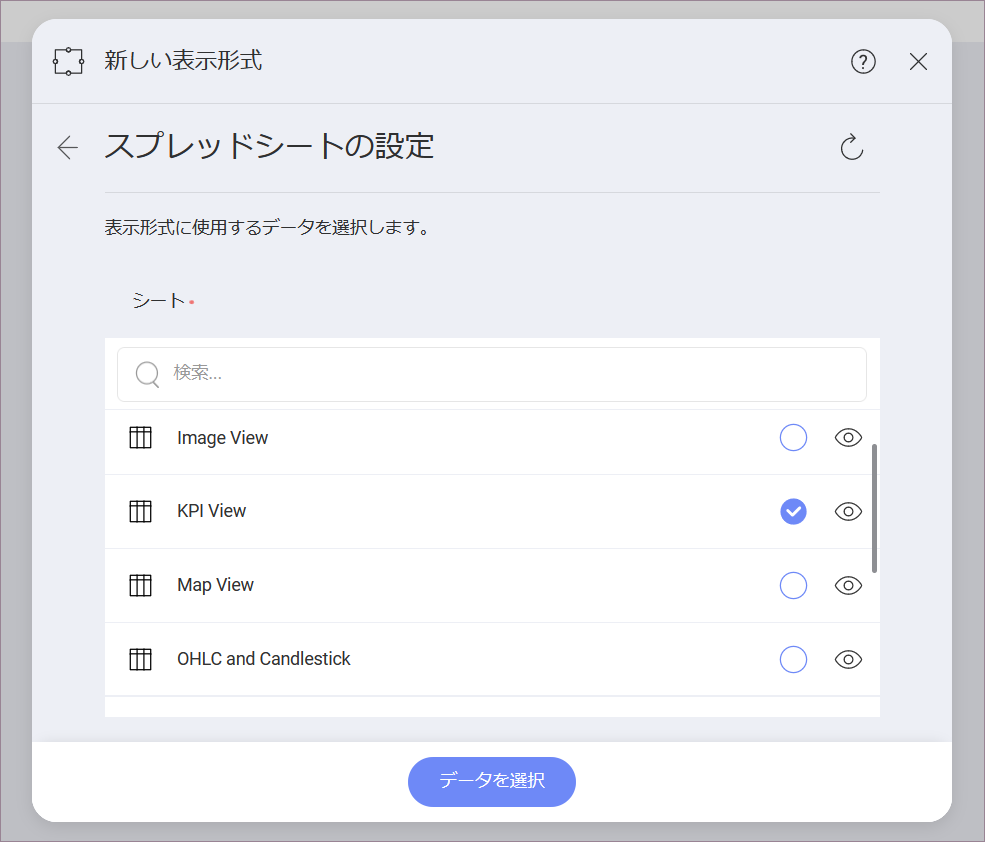 |
データ ソースを設定したら、Analytics チュートリアル スプレッドシートを選択します。に、KPI Gauge シートを選択します。 |
| 4. 表示形式メニューを開く |  |
表示形式エディターのトップ バーでグリッド アイコンを選択します。 |
| 5. 表示形式を選択する | 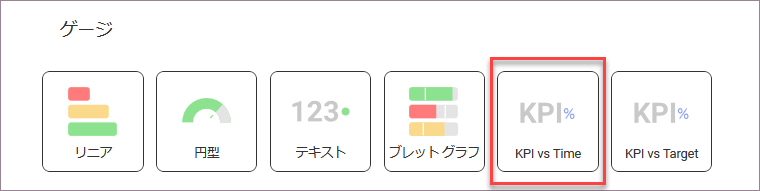 |
デフォルトで、表示形式のタイプはグリッドに設定されています。[KPI vs Time] ゲージを選択します。 |
| 6. データを体系化する | 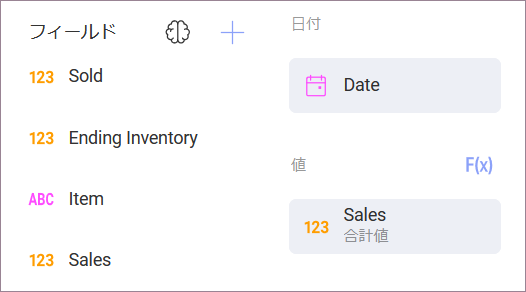 |
[ラベル] に Date フィールド、[値] に Sales フィールドをドラッグアンドドロップします。 |
1 つの表示形式で複数の KPI ゲージを作成する方法
1 つの表示形式で複数の KPI を作成するには、データ エディターのカテゴリ プレースホルダーにフィールドを追加する必要があります。
| 1. ダッシュボードを作成する |  |
ダッシュボード ビューアーで、[ダッシュボード] 画面の右上隅にある [+ ダッシュボード] ボタンを選択します。 |
| 2. データ ソースを構成する | 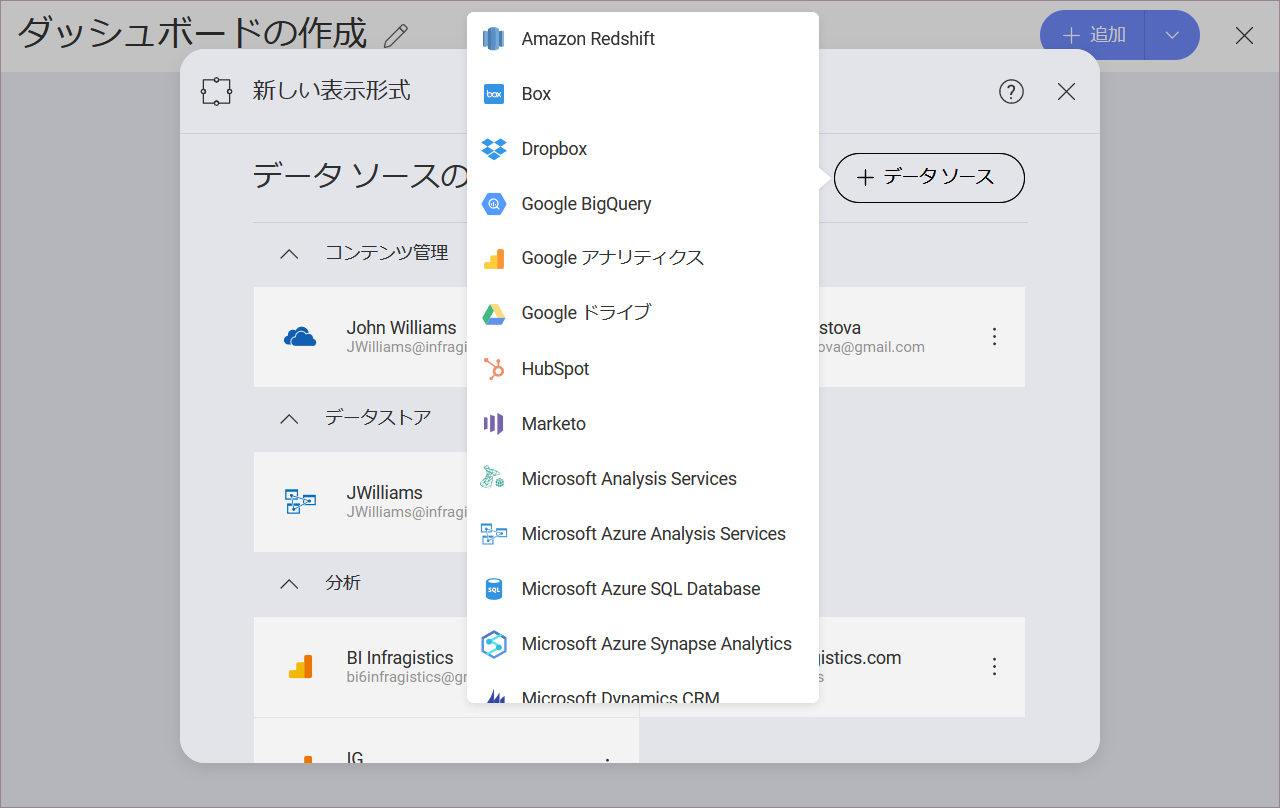 |
[新しい表示形式] ウィンドウで、右下隅の [+ データ ソース] ボタンを選択し、データ ソースを選択します。 |
| 3. チュートリアル スプレッドシートを選択する | 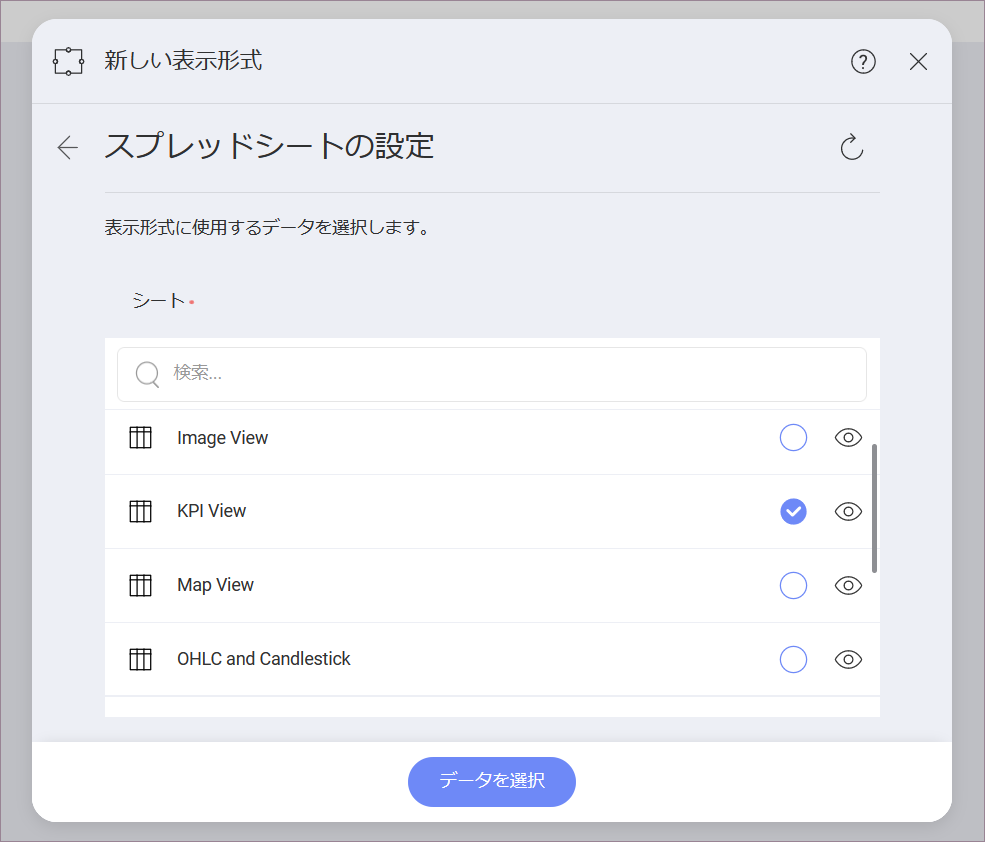 |
データ ソースを設定したら、Analytics チュートリアル スプレッドシートを選択します。に、KPI Gauge シートを選択します。 |
| 4. 表示形式メニューを開く |  |
表示形式エディターのトップ バーでグリッド アイコンを選択します。 |
| 5. 表示形式を選択する | 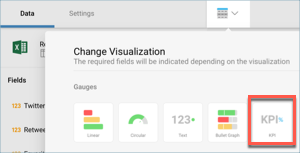 |
デフォルトで、表示形式のタイプはグリッドに設定されています。 [KPI vs Time] ゲージを選択します。 |
| 6. データを体系化する | 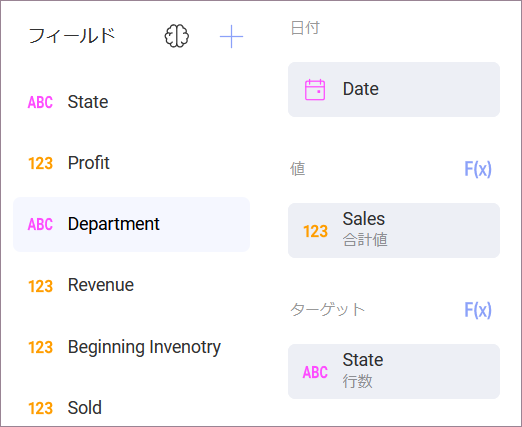 |
Date フィールドを [日付] に、Sales フィールドを [値] に、State フィールドを [カテゴリ] にドラッグアンドドロップします。 |
日付比較タイプの変更
デフォルトでは、KPI ゲージの日付タイプは前年比になります。[タイプ] フィールドを変更することでこれを変更できます。以下は変更手順です。
| 1. 設定メニューへアクセスする | 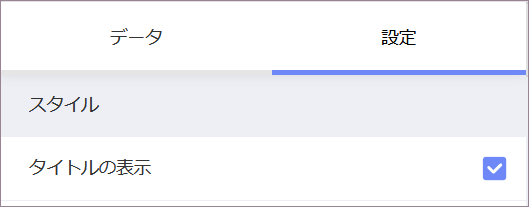 |
表示形式エディターの [設定] セクションに移動します。 |
| 2. タイプを変更する | 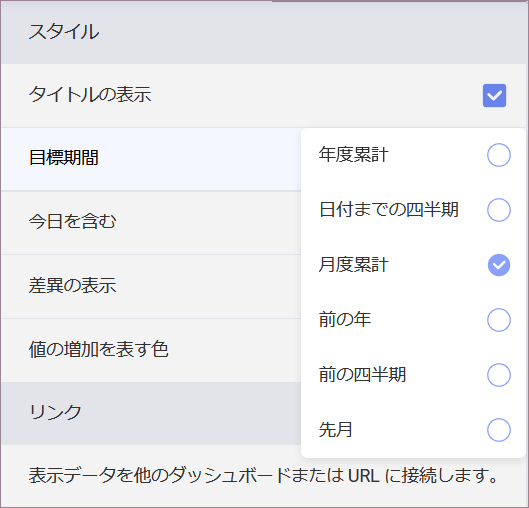 |
デフォルトでは、日付タイプは前年比になります。 [目票期間] の横のドロップダウンを選択し、選択を [月度累計] に変更します。 |
KPI ゲージの差分ラベルの変更
| 1. 設定メニューへアクセスする | 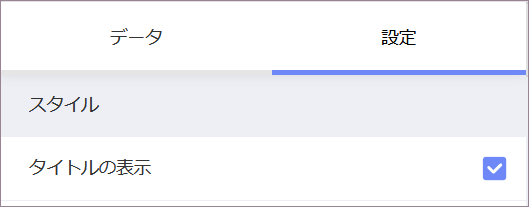 |
表示形式エディターの [設定] セクションに移動します。 |
| 2. タイプを変更する | 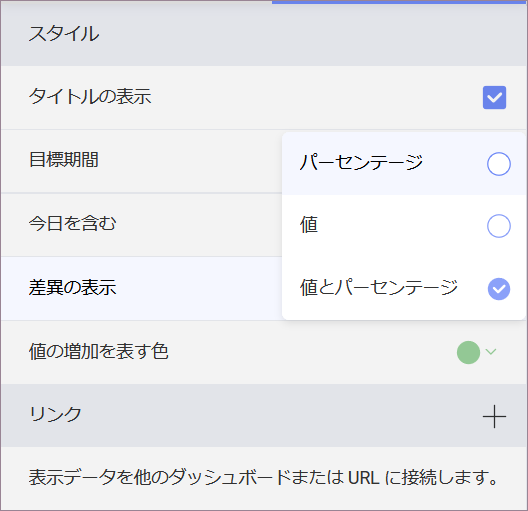 |
デフォルトで、差分ラベルはパーセンテージに設定されています。 [差異の表示] の横のドロップダウンを選択し、選択を [値とパーセンテージ] に変更します。 |
差分マーカーの色の変更
デフォルトでは、KPI ゲージのマーカーの色は、正の値の場合は緑、負の値の場合は赤に設定されます。ただし、減少をプラスとして表現したい場合もあります。以下は設定方法です。
| 1. 設定メニューへアクセスする | <img src="images/Tutorials-Navigate-Settings.png" alt=""Settings Menu" class="responsive-img"/> | 表示形式エディターの [設定] セクションに移動します。 |
| 2. タイプを変更する | 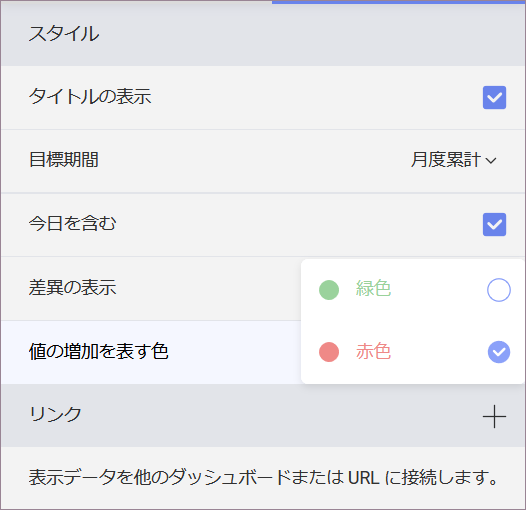 |
デフォルトでは、マーカーの色は緑に設定されます。[値の増加を表す色] の横のドロップダウンを選択し、選択を [赤色] に変更します。 |